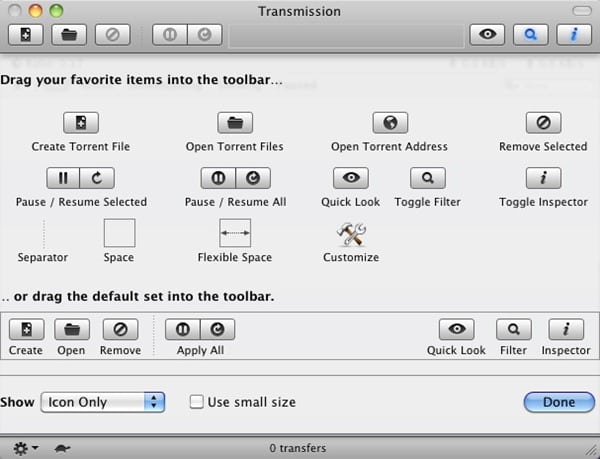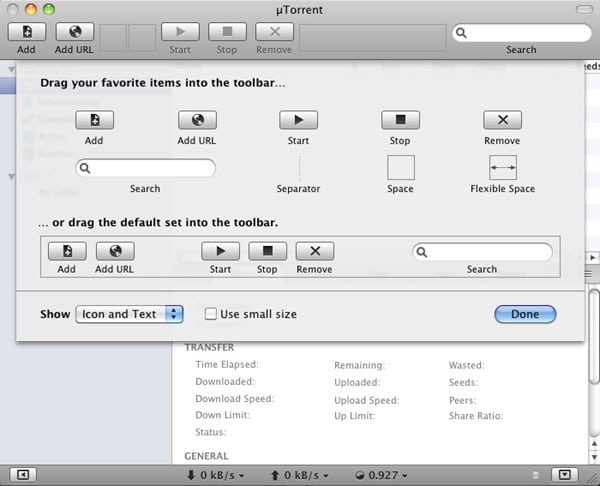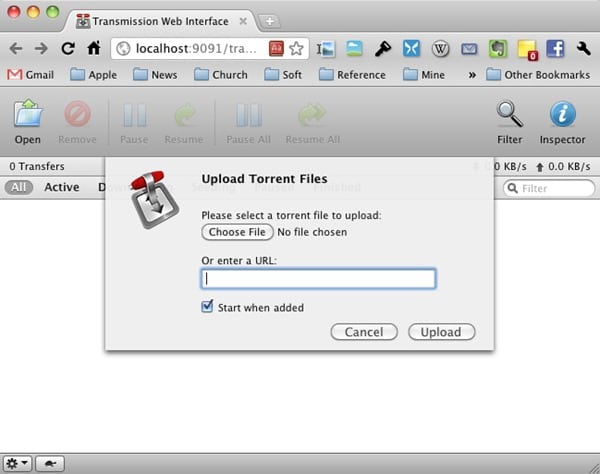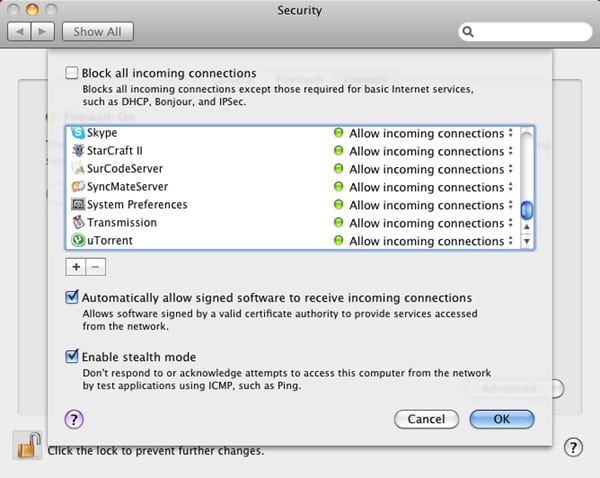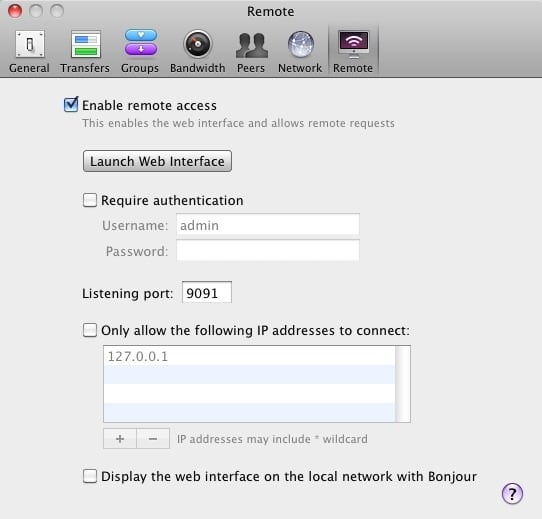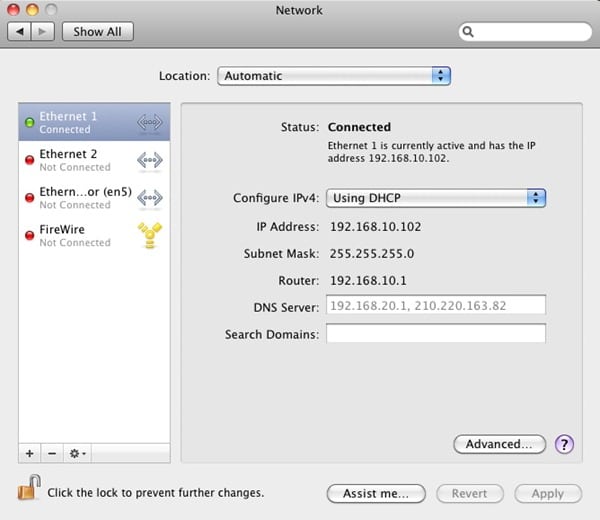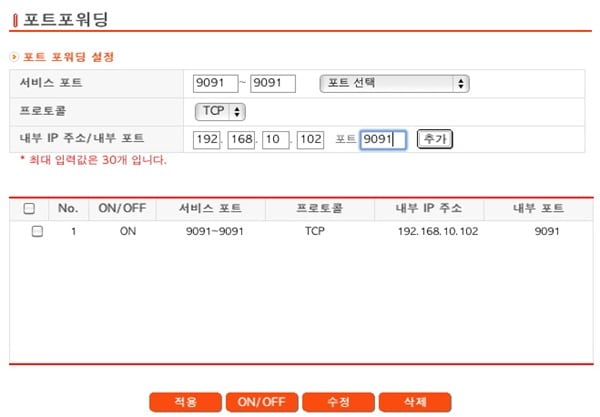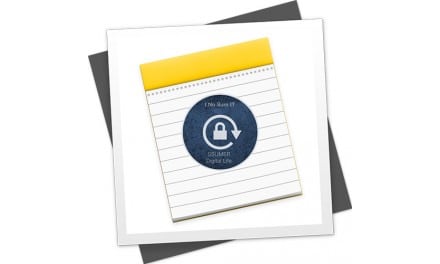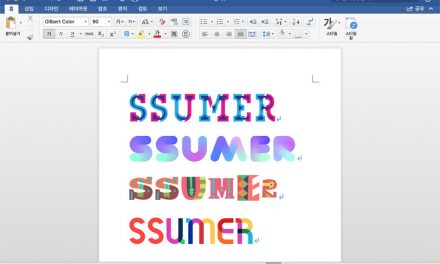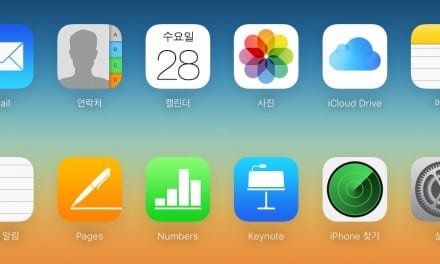[가이드] Mac OS X 용 토렌트(Torrent) 프로그램, 트랜스미션(Transmission)에서 원격 액세스 설정
Mac OS X 용 토렌트(Torrent) 파일 지원 프로그램은 여러 가지가 있지만, 그래도 가장 많이 애용되는 프로그램 2개를 꼽으라면 Transmission 과 uTorrent 일 것입니다. 두 가지 모두 무료이고, 기능도 비슷 비슷하지만, 필자의 경우는 트랜스미션(Transmission)을 베타 버전 부터 시작해서 지금까지 꾸준히 애용하고 있습니다. uTorrent 은 워낙 윈도 사용자들에게 인기가 높은 토렌트 프로그램이기 때문에, 윈도에서 Mac OS X 로 갈아탄 사용자들이라면 누구나 가장 먼저 Mac OS X 용 uTorrent 를 설치하고 기본 토렌트 파일 핸들링 프로그램으로 사용할 것입니다.
[트랜스 미션의 다양한 사용자 메뉴]
[uTorrent 의 사용자 메뉴, Mac OS X 용으로 나온 지 얼마 되지 않아 특별한 사용자 편의 메뉴는 없음]
Transmission 은 uTorrent 보다 먼저 Mac OS X 버전을 지원하였고, 일반적인 크로스플랫폼(Cross-Platform, 예: 파이어폭스) 프로그램들과는 달리 100% 오브젝티브-C (Objective-C)로 개발/컴파일 되어 Mac OS X 와의 궁합은 최상이라고 할 수 있습니다. (순수 Cocoa Framework, Objective-C 등으로 개발된 프로그램들은 Mac OS X 상에서 보다 빠른 반응 속도는 물론, 다양한 Mac OS X 내부 기본 서비스 및 다른 응용 프로그램들과 연동/호환성이 뛰어납니다.)
물론, uTorrent 역시 100% Cocoa 기반으로 개발되었다고 하지만, Mac OS X 상에서는 역사가 오래된 Transmission 이 더욱 많은 사용자 편의 기능들이 제공됩니다.(원격 액세스, 훑어보기(Quick Look) 등) 예를 들어, 원격 액세스(Remote Access) 기능을 활성화시켜 놓으면, 원격에서도 파일의 다운로드 상태를 실시간으로 확인할 수 있으며, 새로운 토렌트 파일을 추가하거나 삭제할 수도 있습니다. 시드(Seed)가 많은 파일이야 금새 다운로드가 가능하지만, 만약 그렇지 않은 경우에는 매우 오랜 시간을 기다려야만 합니다. 이럴 경우, 원격 액세스 기능을 이용하면, 컴퓨터 앞에 앉아 있지 않고도 원격에서 파일 다운로드 상태를 확인하거나 관리(추가/삭제) 할 수 있습니다. (웹 브라우저를 실행시킬 수 있는 모든 기기에서 원격 제어가 가능합니다.)
[웹 브라우저를 이용하여 원격 액세스가 가능한 트랜스미션]
uTorrent 의 경우는 윈도 버전과 별반 차이가 없고, 사용방법도 유사하므로 이번 포스트에서는 Transmission 만의 독특한 기능인 원격 제어 기능을 활성화시키는 방법에 대해 알아보도록 하겠습니다.
** 준비사항
- 트랜스미션 (다운로드)
- 외부 IP 주소 확인 ([여기]를 접속하면 컴퓨터의 외부 IP 주소를 확인할 수 있습니다.)
- 공유기를 사용하고 있고, 외부에서 원격관리를 하고자 한다면, 공유기 포트 포워딩(Port Forwarding) 옵션에서 9091 포트(변경가능)를 트랜스미션이 실행되는 컴퓨터로 지정
- Mac OS X 의 방화벽을 활성화시켜 놓았다면, Transmission 의 외부 접속을 허용 (Allow incomming connection), [사과 메뉴] >> [시스템 환경설정] >> [보안] >> [방화벽 탭] >> [Advance (한글 메뉴명이 기억이 나지 않네요.. 여하튼, 대화상자 오른쪽 하단에 있는 버튼)] >> + 버튼을 클릭하고 [응용 프로그램 폴더]에 위치한 Transmission 을 지정, 설정 완료 후 [확인]버튼 클릭
[보안 설정에서 트랜스미션의 연결을 허용해준 상태]
1. 트랜스미션을 실행시키고, 상단 메인 메뉴에서 [Transmission] >> [Preferences] >> [Remote 탭]을 차례로 클릭하고, [Enable remote access] 옵션을 활성화시켜 줍니다. 일단 원격 액세스 옵션이 활성화되면, 로컬 네트워크 상에 연결된 다른 컴퓨터 또는 기기(예: 아이폰/아이팟 터치/아이패드 등)에서 곧바로 웹 브라우저를 통하여 토렌트 파일을 관리(추가/삭제)하거나 다운로드 상태를 확인할 수 있습니다. 만약 접속 시 아이디/패스워드를 설정하고자 한다면, [Require authentication] 항목을 활성화시키고, 아이디/패스워드를 각각 입력합니다.
[원격 액세스를 활성화시킨 상태]
** 만약, 특정 IP 주소에서만 접속을 허용하고자 한다면, [Only allow the following IP addresses to connect] 항목을 활성화시켜 주고, + 버튼을 클릭하여 IP 주소를 입력합니다.
2. 로컬 네트워크가 아닌 원격에서 접속 하고자 한다면, 9091 포트를 트랜스미션이 실행되고 있는 컴퓨터로 포트 포워딩(Port Forwarding)을 시키고, [여기]를 클릭하여 외부 IP 주소를 확인/메모해 둡니다. 그리고 원격 장소에서 방금 확인한 외부 IP 주소를 웹 브라우저의 주소창에 입력하여 접속하시면 됩니다.
** 공유기 포트 포워딩(Port Forwarding) 방법
1. 웹 브라우저의 주소창에 공유기의 IP 주소를 입력하여 공유기에 접속합니다. 일반적으로 공유기 자체의 IP 주소는 192.168.10.1 또는 192.168.1.1 형식(마지막 4번째 숫자가 1 )을 되어 있는데 가장 확실하게 확인하는 방법은 [사과 메뉴] >> [시스템 환경설정] >> [네트워크]를 실행시켜 라우터(Router) 항목에 표시된 IP 주소를 확인하시면 됩니다.
[내부 IP 확인 및 공유기(Router) 주소 확인]
2. 포트 포워딩 (필자가 사용하는 Anygate 사의 공유기는 [전문가 설정] >> [트래픽 제어] 메뉴의 서브 메뉴로 등록되어 있음) 메뉴를 클릭하고, 서비스 포트(9091~9091), 프로토콜(TCP), 내부 IP 주소/내부포트(트랜스미션을 실행 중인 컴퓨터의 로컬 주소), 포트(9091) 로 각각 설정합니다.
[공유기에서 9091 포트의 포워딩을 설정한 화면]
3. [적용(공유기 제조사 마다 메뉴명이 다를 겁니다.)] 버튼을 클릭하고, 외부에서 접속이 되는지를 확인하기 위해, 모바일 기기(예: 아이폰)에서 네트워크 연결을 3G 로 설정하여 접속을 시도해 봅니다. (웹 브라우저에서 외부 IP 주소로 접속하면 됩니다.)
** 다운로드 링크
>> Transmission
>> uTorrent


















![[Q&A] 파일, 폴더 이름에 특수 문자 사용 (:콜론)](https://cdn-azr.ssumer.com/wp-content/uploads/2018/08/2018-08-05_15-04-34-440x264.jpg)
![[Q&A] Mac 기계식 키보드 연결 관련](https://cdn-azr.ssumer.com/wp-content/uploads/2018/08/razer-huntsman-elite-gallery02-440x264.jpg)
![[Q&A] 스타일 없이 순수 텍스트만 붙여넣기](https://cdn-azr.ssumer.com/wp-content/uploads/2011/06/imac-slipper-01_thumb-150x150.jpg)
![[Q&A] Mac 네트워크 공유 숨기기](https://cdn-azr.ssumer.com/wp-content/uploads/2015/11/IMG_0047_bk-150x150.jpg)
![[Q&A] Mac용 안티 멀웨어 관련 – Malwarebytes가 듣보잡?](https://cdn-azr.ssumer.com/wp-content/uploads/2018/07/malwarebytes_ico-150x150.jpg)

![[신간안내] OS X 10.9 매버릭스(Mavericks) 기본 + 활용 실무 테크닉, 국내 현실에 맞게 집필한 매킨토시 활용서](https://cdn-azr.ssumer.com/wp-content/uploads/2013/12/maverics_cover-150x150.jpg)
![[신간안내] Mac OS X Lion 실무 테크닉 (기본 + 활용), 국내 현실에 맞게 집필한 매킨토시 활용서](https://cdn-azr.ssumer.com/wp-content/uploads/2011/11/lion_cover-150x150.jpg)
![[신간안내] Mac OS X 실무 테크닉 (기본 + 활용)–국내 현실에 맞게 집필한 매킨토시 활용서](https://cdn-azr.ssumer.com/wp-content/uploads/2010/11/snow_cover-150x150.jpg)