
iOS6 업데이트 방법 및 문제 발생시 복원방법
iOS6 가 드디어 공식 배포되기 시작했네요. 지금 전세계에서 iOS6 업데이트를 기다렸던 수 많은 사용자들이 한꺼번에 업데이트를 시도하기 때문에, 안정적인 다운로드를 위해 가능하면 컴퓨터에서 iTunes 를 통한 업데이트를 하는 것이 좋습니다.
** iOS 기기에서 업데이트 하는 방법
1. 업데이트를 안정적으로 진행하기 위해 전원을 연결하고(컴퓨터 또는 어댑터), WiFi 네트워크에 연결합니다. (배터리 용량이 30% 미만 이거나, 3G 네트워크 상에서의 업데이트는 비추천입니다.)
2. 설정 > 일반 > 소프트웨어 업데이트를 실행하여 iOS6 로 업데이트 합니다.
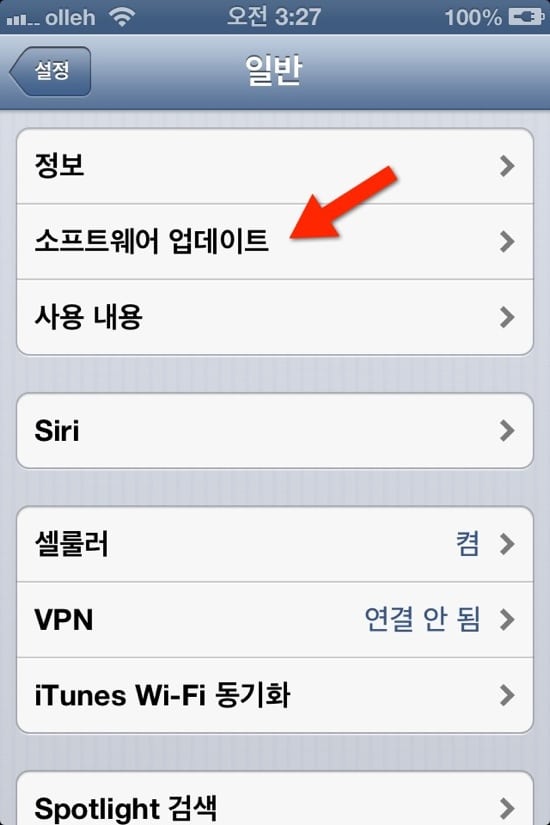
** iTunes 에서 업데이트 하는 방법
1. iOS 기기를 USB 케이블로 연결하고 iTunes 를 실행한 뒤 왼쪽 사이드바에서 연결된 기기를 선택합니다.
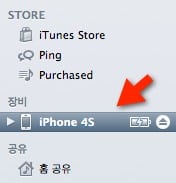
2. ‘업데이트 확인’ 버튼을 클릭하여 업데이트를 진행합니다.
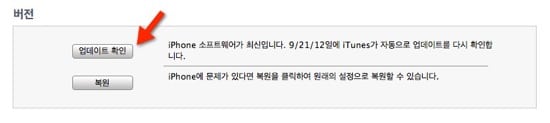
** 업데이트 중간에 문제가 발생했거나, 업데이트 이후 시스템이 불안정 하다면?
업데이트 중간에 벽돌 상태가 되거나, 업데이트 이후에 시스템 전체적으로 불안정함을 느낀다면, iOS 기기를 한번 깨끗하게 청소하고 ‘복원’하는 것이 좋습니다. 복원을 하더라도, 기존에 촬영한 사진, 음악, 연락처, 메시지, 설치된 앱 등은 그대로 다시 복원되므로 특별히 데이터 유실이 있을까 걱정할 필요는 없습니다. 다만, 보다 빠르게 복원을 진행하고자 한다면, 백업 대상을 iCloud 가 대신 컴퓨터로 설정하는 것이 좋습니다.
1. [여기]에서 iOS 펌웨어를 다운로드 합니다. (윈도에서 파일을 다운로드하면 파일 확장자(.ipsw)가 제대로 지정되지 않을 수 있습니다. 만약, 확장자 문제로 복원 버튼 클릭 후 파일을 선택할 수 없다면, [여기]를 참고해서 확장자를 정확하게 변경한 후 복원하셔야 합니다.
2. ‘옵션키(PC 는 Shift 키)’를 누르고 ‘복원’ 버튼을 클릭하고, 다운로드 한 펌웨어를 지정합니다.
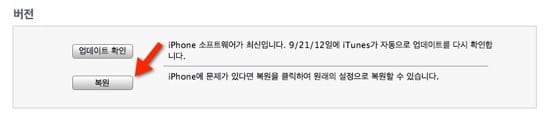
3. 화면의 지시에 따라 iOS 펌웨어 복원을 진행합니다. (Mac 사용자는 펌웨어를 복원하는 동안 가상 머신(예: Parallels Desktop, VMware Fusion 등)을 실행하지 않는 것이 좋습니다. iOS 기기가 리부팅 될 때마다 연결 방향을 설정해야하는 번거로움이 있을 수 있고, Mac 과 iOS 간의 연결을 방해 받을 수 있습니다.)
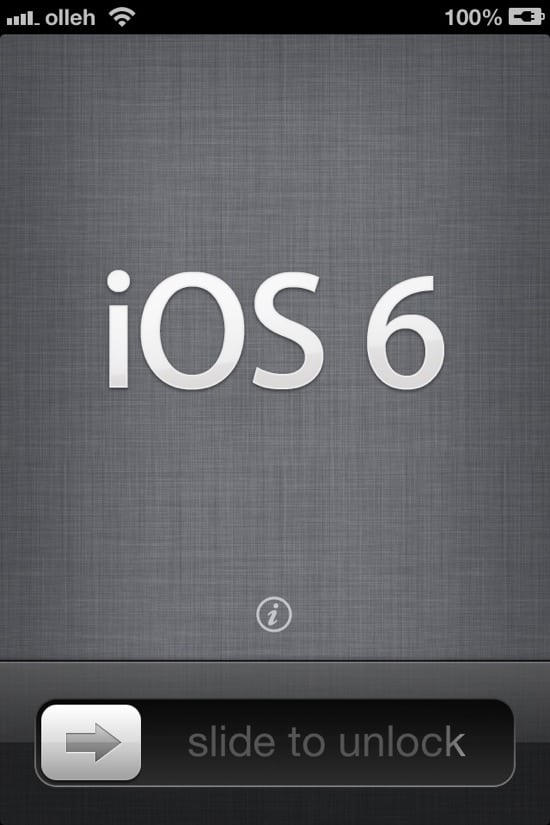
iOS6 업데이트를 완료한 화면
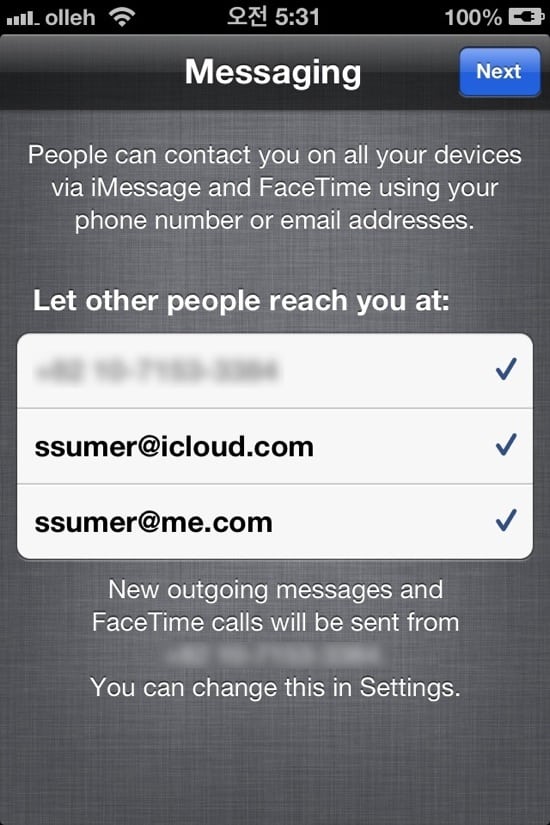
새롭게 추가된 ‘icloud.com’ 이메일 주소


















![[Q&A] 파일, 폴더 이름에 특수 문자 사용 (:콜론)](https://cdn-azr.ssumer.com/wp-content/uploads/2018/08/2018-08-05_15-04-34-440x264.jpg)
![[Q&A] Mac 기계식 키보드 연결 관련](https://cdn-azr.ssumer.com/wp-content/uploads/2018/08/razer-huntsman-elite-gallery02-440x264.jpg)
![[Q&A] 스타일 없이 순수 텍스트만 붙여넣기](https://cdn-azr.ssumer.com/wp-content/uploads/2011/06/imac-slipper-01_thumb-150x150.jpg)
![[Q&A] Mac 네트워크 공유 숨기기](https://cdn-azr.ssumer.com/wp-content/uploads/2015/11/IMG_0047_bk-150x150.jpg)
![[Q&A] Mac용 안티 멀웨어 관련 – Malwarebytes가 듣보잡?](https://cdn-azr.ssumer.com/wp-content/uploads/2018/07/malwarebytes_ico-150x150.jpg)

![[신간안내] OS X 10.9 매버릭스(Mavericks) 기본 + 활용 실무 테크닉, 국내 현실에 맞게 집필한 매킨토시 활용서](https://cdn-azr.ssumer.com/wp-content/uploads/2013/12/maverics_cover-150x150.jpg)
![[신간안내] Mac OS X Lion 실무 테크닉 (기본 + 활용), 국내 현실에 맞게 집필한 매킨토시 활용서](https://cdn-azr.ssumer.com/wp-content/uploads/2011/11/lion_cover-150x150.jpg)
![[신간안내] Mac OS X 실무 테크닉 (기본 + 활용)–국내 현실에 맞게 집필한 매킨토시 활용서](https://cdn-azr.ssumer.com/wp-content/uploads/2010/11/snow_cover-150x150.jpg)





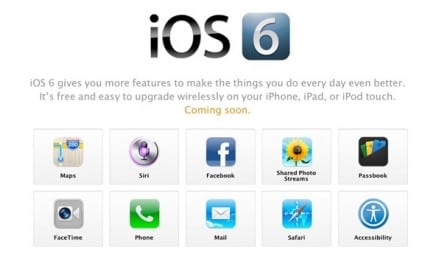
![[가이드] 구형 iOS 기기 (아이폰4, 아이폰 3GS 등)에세 시리(Siri) 풀 버전 설치하기](https://cdn-azr.ssumer.com/wp-content/uploads/2011/12/IMG_0124-1_thumb-320x264.jpg)
![[루머노트] 애플 iOS 5에서 구글 맵 서비스 계속 유지](https://cdn-azr.ssumer.com/wp-content/uploads/2011/05/google-maps-ipad_thumb-440x264.jpg)
