
아이폰 GarageBand 파일을 아이폰 <=> Mac 옮기기
아이폰(또는 iOS 기기)에서 작업한 파일을 Mac 으로 복사하고자 한다면,
1. 화면 왼쪽 상단의 아래쪽 화살표 아이콘 > 나의 노래 선택
2. Mac 으로 보낼 파일을 탭&홀드 (잠시 누르고 있습니다.)
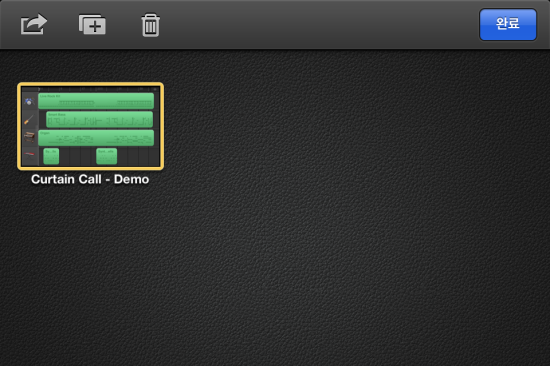
3. 왼쪽 상단의 공유 아이콘 선택 후, iTunes 선택 > GarageBand 선택
4. 아이폰(또는 iOS 기기)를 맥북과 연결 후, iTunes 실행를 실행한 다음, 연결된 기기를 왼쪽 사이드바에서 선택
5. 연결된 기기의 ‘응용 프로그램’ 하단을 보시면, GarageBand 가 있을 텐데, 이를 클릭하면 아이폰에서 작업한 파일이 표시될 겁니다. 이를 선택하고 ‘다음으로 저장’ 버튼을 클릭하여 원하는 위치에 저장할 수 있습니다. 저장된 파일은 Mac 용 GarageBand 에서 불러와 사용하시면 됩니다.
Mac 에서 작업한 파일을 iOS 기기에서 사용하려면 조금 복잡한 과정을 거쳐야 합니다. 아직 애플에서 공식적으로 이 기능을 지원하지 않기 때문에, 파일 정보를 강제 수정하여 iOS 기기에서 불러와야 합니다. 참고로, 만약 Mac용 GarageBand 에서 플러그인을 사용하거나, iOS 용 GarageBand에서 지원하지 않는 기능들을 이용할 경우, 해당 데이터는 iOS 에서 무시되거나 손실됩니다. (일반 미디 데이터는 문제없이 사용할 수 있습니다.)
1. Mac 에서 저장한 GarageBand 파일을 Finder 에서 오른쪽 클릭하고 ‘패키지 내용보기’ 메뉴 선택
2. projectData 파일을 텍스트 편집기로 열고, 다음 2줄을 수정.
|
1 2 |
<string>macos</string> <string>x86_64</string> |
위 2줄을 다음과 같이 수정후 저장 (두번째 줄은 사용중인 아이폰 또는 iOS 기기의 식별번호를 입력해야 합니다. 이 예제에서 사용한 iPhone4,1 은 아이폰4S 이며, 만약 아이폰5일 경우, iPhone5,2 로 입력해야 합니다.)
|
1 2 |
<string>ios</string> <string>iPhone4,1</string> |
3. Output > metadata.plist 파일을 텍스트 편집기로 열고, 방금 했던 것과 마찬가지로 macos 는 ios, x86_64 는 본인이 사용하는 iOS 기기의 식별자로 수정 후 저장
4. iTunes 에서 연결된 기기의 ‘응용 프로그램’에서 방금 저장한 파일을 GarageBand 도큐멘트에 추가
위와 같이 하시면 미디 데이터로만 구성된 파일은 정상적으로 iOS 에서 불러올 수 있습니다.


















![[Q&A] 파일, 폴더 이름에 특수 문자 사용 (:콜론)](https://cdn-azr.ssumer.com/wp-content/uploads/2018/08/2018-08-05_15-04-34-440x264.jpg)
![[Q&A] Mac 기계식 키보드 연결 관련](https://cdn-azr.ssumer.com/wp-content/uploads/2018/08/razer-huntsman-elite-gallery02-440x264.jpg)
![[Q&A] 스타일 없이 순수 텍스트만 붙여넣기](https://cdn-azr.ssumer.com/wp-content/uploads/2011/06/imac-slipper-01_thumb-150x150.jpg)
![[Q&A] Mac 네트워크 공유 숨기기](https://cdn-azr.ssumer.com/wp-content/uploads/2015/11/IMG_0047_bk-150x150.jpg)
![[Q&A] Mac용 안티 멀웨어 관련 – Malwarebytes가 듣보잡?](https://cdn-azr.ssumer.com/wp-content/uploads/2018/07/malwarebytes_ico-150x150.jpg)

![[신간안내] OS X 10.9 매버릭스(Mavericks) 기본 + 활용 실무 테크닉, 국내 현실에 맞게 집필한 매킨토시 활용서](https://cdn-azr.ssumer.com/wp-content/uploads/2013/12/maverics_cover-150x150.jpg)
![[신간안내] Mac OS X Lion 실무 테크닉 (기본 + 활용), 국내 현실에 맞게 집필한 매킨토시 활용서](https://cdn-azr.ssumer.com/wp-content/uploads/2011/11/lion_cover-150x150.jpg)
![[신간안내] Mac OS X 실무 테크닉 (기본 + 활용)–국내 현실에 맞게 집필한 매킨토시 활용서](https://cdn-azr.ssumer.com/wp-content/uploads/2010/11/snow_cover-150x150.jpg)





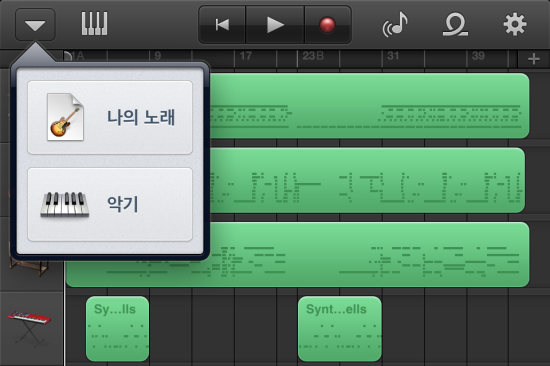
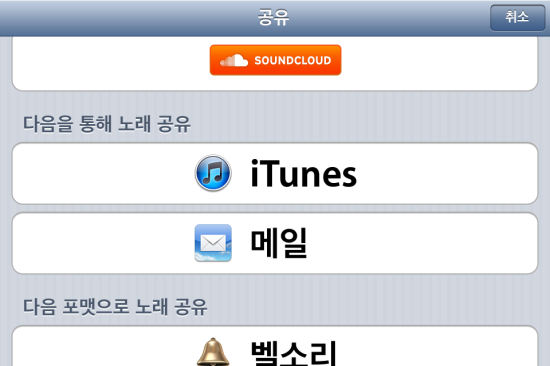
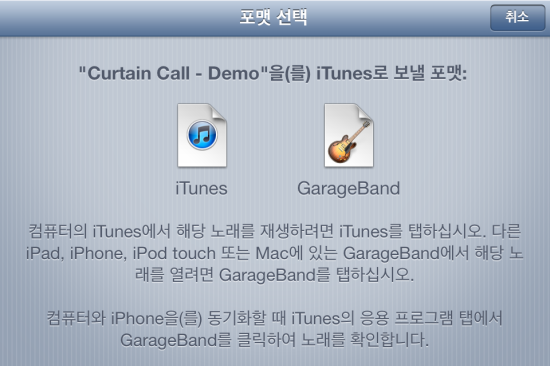
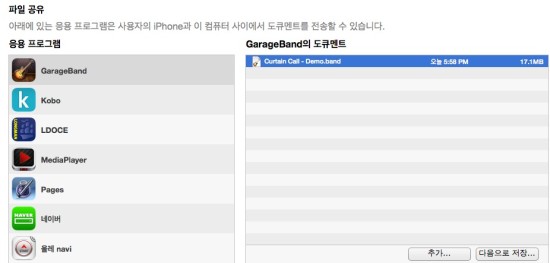

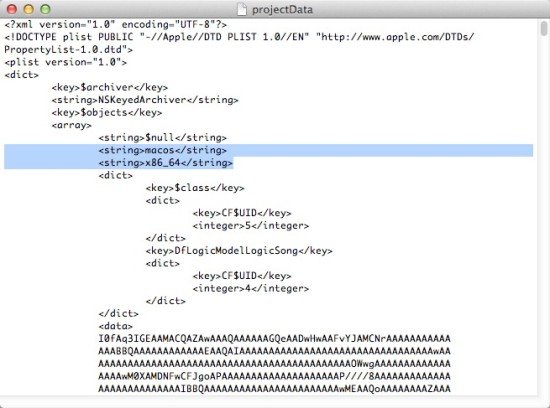
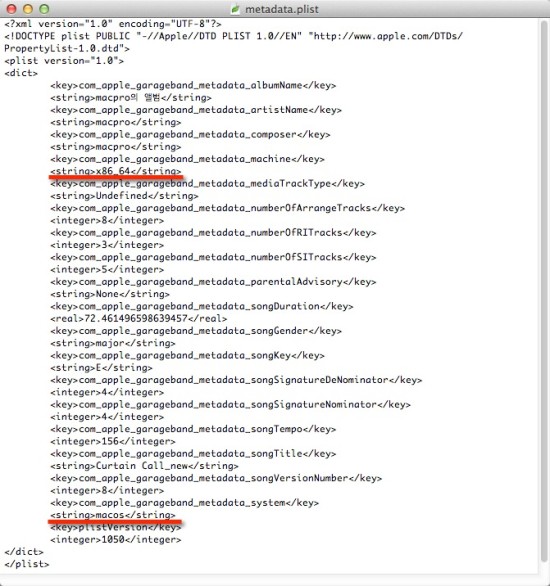
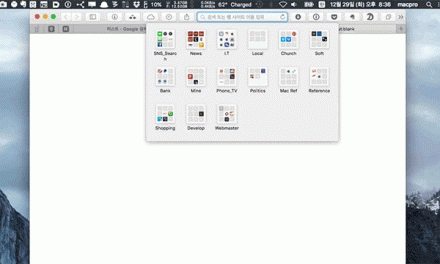
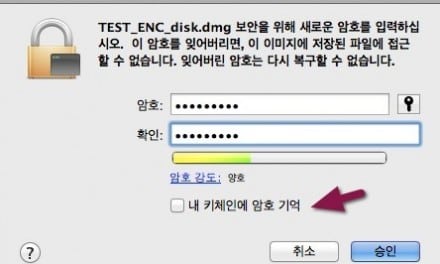
![[가이드] Mac OS X 용 토렌트(Torrent) 프로그램, 트랜스미션(Transmission)에서 원격 액세스 설정](https://cdn-azr.ssumer.com/wp-content/uploads/2010/12/ssumer_090_thumb-440x264.jpg)
![[iOS] iPhone 4S, iPad2 용 iOS5 탈옥 관련](https://cdn-azr.ssumer.com/wp-content/uploads/2011/10/iPhone4s_JB_thumb-440x264.jpg)