
[가이드] iOS 4.2 에서 프린터 기종에 상관없이 AirPrint 로 출력하기, 윈도 사용자용
Mac 에서는 FingerPrinter, Printopia, AirPrint Hactivater 등을 이용하면 iOS 4.2 의 AirPrint 를 프린터 기종에 상관없이 사용할 수 있습니다만, 윈도 사용자의 경우는 현시점(2010년 11월 24일)에서 일반인들이 하기에는 약간 번거로운 과정을 밟아야만 합니다. (특히, 커맨드 프롬프트에서 서비스 등록하는 단계~). 그러나 AirPrint Installer 를 이용하면, 번거로운 절차를 한큐!~ 에 끝낼 수 있습니다. 다음은 AirPrint Installer 를 설치하고, 프린터를 설정하는 방법입니다.
1. [여기]를 클릭하여, AirPrint Installer 를 다운로드 받습니다.
2. 압축을 해제하고, AirPrint Installer.exe 를 실행한 뒤, [Install AirPrint Service] 버튼을 클릭합니다.
** Remove AirPrint Service : AirPrint 서비스를 제거합니다. 제거하기 전에 먼저 [Stop Service] 버튼을 클릭하여, 먼저 서비스를 종료시켜야만 합니다.
** Start Service : 만약 [Stop Service] 로 AirPrint 서비스를 종료시켰다면, 이 버튼을 클릭하여 다시 시작시킬 수 있습니다.
** Service Starup : 윈도가 시작될 때 자동으로 AirPrint 서비스를 실행시키거나(Auto), 사용자의 필요에 따라 임의적으로 실행(Manual)시킬 수 있습니다. Disable 로 설정하면, 서비스를 비활성화시킵니다.
3. 윈도 화면의 왼쪽 하단에 위치한 [시작] >> [장치 및 프린터] 를 클릭하고, iOS 에서 사용할 프린터를 마우스 오른쪽 클릭합니다.
[프린트 속성을 클릭]
4. [프린터 속성] 메뉴를 클릭하고, [공유]탭에서 [이 프린터 공유] 옵션을 활성화시킨 뒤, [확인] 버튼을 클릭합니다.
[이 프린터 공유 옵션을 활성화시키고, <적용> 또는 <확인> 버튼 클릭]
위 과정을 완료한 뒤, 5~10 초 기다렸다가 iOS 4.2 의 사파리/메일/사진 등의 어플에서 [프린트] >> [프린터 선택] 메뉴를 탭하면, 3 번 과정에서 공유한 프린터가 나타날 겁니다.
[윈도에서 공유시킨 프린터가 인식된 상태, Guest 계정을 활성화시키지 않아 잠금 아이콘이 표시됨]
[Guest 계정을 활성화 시키면, 프린터에 대한 잠금 아이콘이 사라짐, 정상 출력 가능]
** Guest 계정 활성화
[제어판에서 사용자 계정 클릭 후, 다른 계정 관리 메뉴를 클릭]
[Guest 계정을 클릭]
[게스트 계정 활성화, 프린터에서 잠금 아이콘이 없어 질 겁니다.]


















![[Q&A] 파일, 폴더 이름에 특수 문자 사용 (:콜론)](https://cdn-azr.ssumer.com/wp-content/uploads/2018/08/2018-08-05_15-04-34-440x264.jpg)
![[Q&A] Mac 기계식 키보드 연결 관련](https://cdn-azr.ssumer.com/wp-content/uploads/2018/08/razer-huntsman-elite-gallery02-440x264.jpg)
![[Q&A] 스타일 없이 순수 텍스트만 붙여넣기](https://cdn-azr.ssumer.com/wp-content/uploads/2011/06/imac-slipper-01_thumb-150x150.jpg)
![[Q&A] Mac 네트워크 공유 숨기기](https://cdn-azr.ssumer.com/wp-content/uploads/2015/11/IMG_0047_bk-150x150.jpg)
![[Q&A] Mac용 안티 멀웨어 관련 – Malwarebytes가 듣보잡?](https://cdn-azr.ssumer.com/wp-content/uploads/2018/07/malwarebytes_ico-150x150.jpg)

![[신간안내] OS X 10.9 매버릭스(Mavericks) 기본 + 활용 실무 테크닉, 국내 현실에 맞게 집필한 매킨토시 활용서](https://cdn-azr.ssumer.com/wp-content/uploads/2013/12/maverics_cover-150x150.jpg)
![[신간안내] Mac OS X Lion 실무 테크닉 (기본 + 활용), 국내 현실에 맞게 집필한 매킨토시 활용서](https://cdn-azr.ssumer.com/wp-content/uploads/2011/11/lion_cover-150x150.jpg)
![[신간안내] Mac OS X 실무 테크닉 (기본 + 활용)–국내 현실에 맞게 집필한 매킨토시 활용서](https://cdn-azr.ssumer.com/wp-content/uploads/2010/11/snow_cover-150x150.jpg)






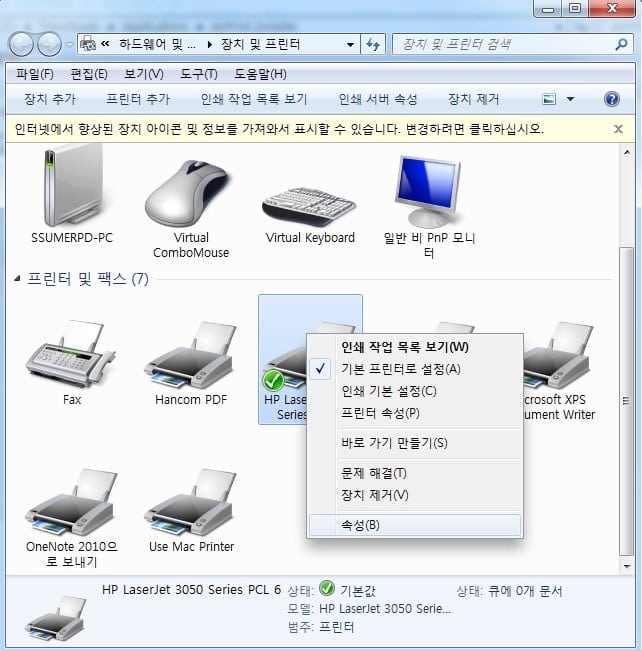
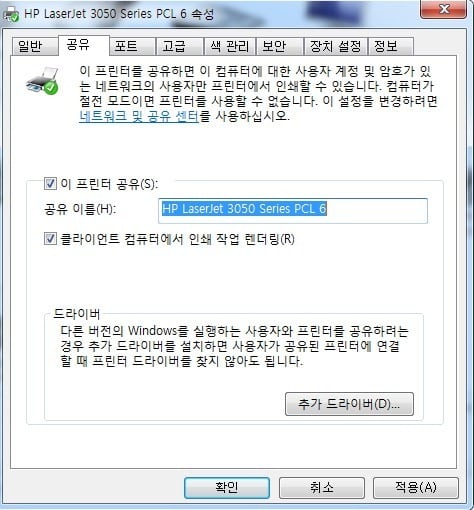
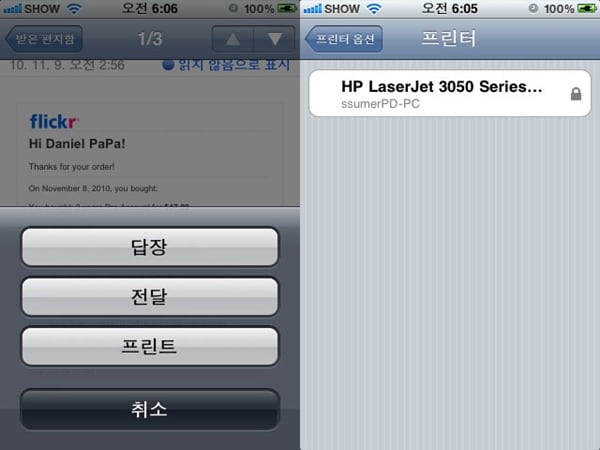
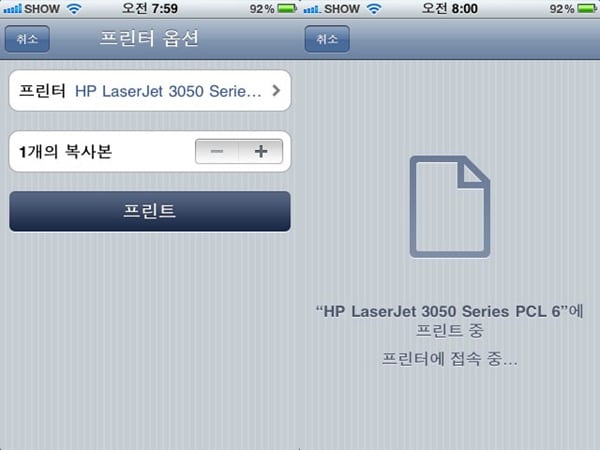
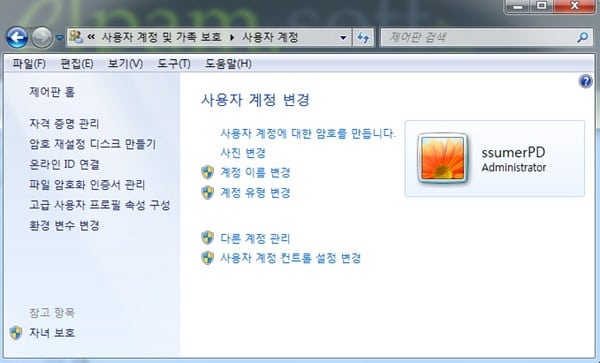
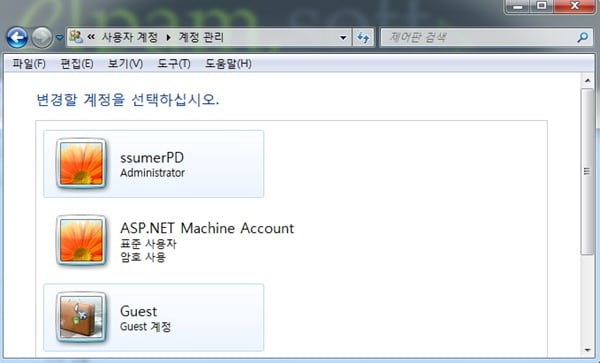

![[퍼니노트] 블루투쓰(BlueTooth) 4.0 스펙 완료, 금년 말부터 각종 기기에 장착될 예정.](https://cdn-azr.ssumer.com/wp-content/themes/e092523/images/post-format-thumb-text.svg)
![[Q&A] 윈도10, 11월 업데이트(1511) 수동 설치 및 배경화면 자동 변경 방법](https://cdn-azr.ssumer.com/wp-content/uploads/2015/12/windows10_up1511_6-440x264.jpg)
좋은 팁 감사^^
좋은 설명 감사합니다. 아이폰이나 아이패드로 직접하는 프린트는 상당히 매력적인 내용이지요. 당연한 얘기지만, 같은 네트워크(유선+무선)로 공유되어있는 상태여야겠지요?
예~
때늦은 질문이지만 한가지만 여쭙고 싶습니다..
우선 리뷰를 잘 보았습니다..그리고 그대로 해보았는데 잘 안되더군요..
요지는 윈도우(데탑)와 아이패드(아이폰)와의 무선프린팅인데 ..이것이 윈도우(데스크탑)가 현재 유선상태에서도 가능한것 맞는건가요? 제가 안되는 이유가 혹시 현재 데스탑이 유선(무선랜이 장착되지않은) 이라서 유선과 무선끼리라서 안되는 것 같아서요..무선(데스크탑) 과 무선(아이패드)여야 되는 것 아닌가요?
데스크탑이 유선으로 연결되어 있더라도, 사용하는 허브 또는 공유기가 무선을 지원하고 있고, 동일한 네트워크에 연결되어 있다면 문제없이 무선출력이 가능합니다. 지금 네트워크 세팅이 어떻게 되세요?