
[가이드] iOS 4.2.1 탈옥 상세 가이드 (Redsn0w 를 이용한 윈도용, 맥용 모두 포함)
애플사가 iOS 4.2.1 를 공식 배포한지 만 하루도 지나지 않아서, 탈옥툴이 출연을 했네요. 물론, 신형기기 (본 단락 하단 참고)는 완탈이 아닌 Tethered 부팅(반탈)이 필요하지만, 기기가 완전히 방전되지 않는 이상 Tethered 부팅이 필요 없으므로, “완탈 지원 탈옥툴”이 출연할 때까지는 그럭저럭 쓸만하다고 생각됩니다. 필자의 경우는, 이번 탈옥툴을 실행시킨 컴퓨터의 USB 포트가 말썽을 부려서, 거의 3 시간 동안 불필요한 시간을 낭비하고, 끝내 다른 컴퓨터에서 실행시켜 탈옥을 하였습니다. 그러므로, 혹시 아래 설명된 과정을 진행함에 있어서, 문제가 발생하거나, 예기치 않은 에러, 무반응(흰색화면)이 지속된다면, 그 컴퓨터에서 괜한 싸움(?)하지 마시고, 다른 컴퓨터에서 시도해 보시기 바랍니다.
다음은 이번 Redsn0w 탈옥툴을 사용하기 전 준비사항입니다.
- 현재 iOS 4.1 사용자, [여기]를 클릭하여, 반드시 SHSH 백업을 받아 놓으시기 바랍니다.
- [여기]를 클릭하여, 사용하고 있는 기기의 iOS 4.2.1 펌웨어를 다운로드 받습니다.
- Redsn0w [Mac 용][윈도용]을 다운로드 받습니다.
** 아이팟 2.5 세대(MC 모델)은 Redsn0w 0.9.6b4 에서 지원되지 않습니다. (2010년 11월 24일, 새로운 소식은 언제나 본 블로그의 [메인페이지]를 확인해 주세요. (또는 트위터, @holyworld)
** 완탈이 가능한 기기: 아이폰 3G, 구형 부트롬(MC 모델이 아닌 제품)이 장착된 아이폰 3GS, 아이팟 터치 2세대
** 반탈(Tethered 부팅 필요)이 가능한 기기: 신형 부트롬이 장착된 아이폰 3GS(MC 모델), 아이폰 4, 아이팟 터치 2.5/3/4 세대, 아이패드
** 아이폰 3GS/아이팟 터치 2.5세대 모델 확인방법: [설정] >> [일반] >> [정보] 메뉴를 차례로 탭 한 뒤, [모델] 확인, MC.. 로 시작하면 반탈만 가능.
** 반탈된 기기는 리부팅을 시킬 때 마다, 아래 설명한 4~9 번 과정을 반복해야만 합니다. 귀찮게 느껴질 수도 있으나, 배터리가 방전되거나, 특정 Cydia 패키지를 설치할 경우에만 리부팅이 필요하므로, 실상은 생각보다 덜 번거로울 겁니다.
** 이미 iOS 4.2.1 버전으로 업데이트 하였다면, 1/2 번 과정은 그냥 건너 뛰어도 됩니다.
1. 기기(아이폰/아이팟터치/아이패드)를 USB 포트로 컴퓨터에 연결시키고, 아이튠즈(iTunes)를 실행시킵니다.
2. 왼쪽 사이드 바에서 연결된 기기를 선택하고, [Check for Update(업데이트 확인)] 버튼을 클릭하여, 최신 iOS 4.2.1 버전으로 업데이트 합니다.
3. [여기]를 클릭하여, 사용하고 있는 기기의 iOS 4.2.1 펌웨어를 별도로 다운로드 받습니다. 다운로드 받는 펌웨어 파일은 다음 단계를 쉽게 진행하기 위해, 찾기 쉬운 임시폴더를 하나 만들고, 그곳에 저장시킵니다. (예: 바탕화면에 “imsi” 라는 폴더 생성 후, 이곳에 저장) 참고로, 1/2 번 과정을 통하여 아이튠즈에서 iOS 4.2.1 펌웨어로 업데이트를 하였다면, 아이튠즈 폴더에 펌웨어가 저장되어 있으므로, 이를 복사해서 사용해도 됩니다.
** iOS 펌웨어가 저장되는 아이튠즈 폴더
>> Mac OS X: Macintosh HD/Users/<사용자이름>/라이브러리(Library)/iTunes/iPhone Software Update
>> 윈도: Windows: Documents and Settings\<사용자이름>\Application Data\Apple Computer\iTunes\iPhone Software Update
[윈도 사용자의 iOS 펌웨어 저장 위치, 아이튠즈에서 iOS 4.2.1 로 업데이트 했을 경우]
[Mac 저장 위치]
만약, 아이튠즈 폴더의 펌웨어를 사용하고자 한다면, 임시폴더를 하나 만들고, 그곳에 “복사(Copy)”합니다.
** 참고: 윈도 사용자는 윈도탐색기의 [도구] >> [폴더옵션]에서 <보호된 운영체제 파일 숨기기(권장)> 옵션을 해제시켜야만 Document and Settings 폴더를 볼 수 있습니다. 또한 [보안] 옵션에서 접근을 허용해야 하는 번거로움이 있을 수 있으므로, 그냥 [여기]를 클릭하여 사용하고 있는 기기의 펌웨어를 다운로드 받으시기 바랍니다.
4. Redsn0w 0.9.6b4 를 실행시키고, [Browe] 버튼을 클릭한 뒤, 3 번 과정에서 다운로드 또는 복사한 iOS 4.2.1 펌웨어를 불러(Open) 옵니다.
[Redsn0w 0.9.6b4 이상 버전인지 반드시 확인]
[Redsn0w 실행 후, <Browse> 버튼을 클릭하여 3번 과정에서 다운로드 받은 iOS 4.2.1 펌웨어를 불러옵니다.]
[윈도용]
[윈도용]
5. “is this newer (fixed) model?” 대화상자에서, 신규 부트롬(MC 모델) 아이폰 3GS 기기라면 [Yes] 를 클릭합니다.
[신규 부트롬이 장착된 아이폰 3GS 사용자는 Yes 버튼 클릭]
[윈도 메시지, 아이폰 3GS에 관련된 메시지]
[정상적으로 iOS 4.2.1 펌웨어가 불려진 상태]
[Next 버튼을 클릭하면, 탈옥을 위한 패칭을 합니다.]
[윈도용]
6. 설치 옵션 대화상자에서 [Install Cydia] 버튼이 활성화되어 있는지 확인하고, [Next] 버튼을 클릭합니다.
[Install Cydia 옵션을 활성화 시키고, Next 버튼을 클릭합니다.]
[윈도용]
7. 전원 버튼을 10 초간 누르면 [밀어서 전원끄기] 화면이 나오는데, 여기서 기기의 전원을 완전히 끕니다. (계속해서 USB 포트에 연결한 상태에서 전원을 꺼야만 합니다.)
[Next 버튼을 클릭하기 전에, 반드시 기기의 전원을 끕니다. (컴퓨터와의 USB 연결은 그대로 둔 상태)]
[윈도용]
** 주의: Mac 사용자들 중 만약 Parallels Desktop 또는 VMware Fusion 을 실행시켜 놓은 상태에서 이 과정을 진행하고 있다면, 반드시 환경설정(Preferences)에서, USB 연결 감지(USB Device Detection)를 항상 [Mac 으로만 연결]되도록 설정하시기 바랍니다. 매번 기기가 리부팅 될 때마다 가상머신 또는 Mac OS X 로 연결할지는 묻는 대화상자가 나타나는데, 이 과정에서 탈옥이 실패하는 경우가 많이 발생합니다.
8. 이번 과정은 조금 헷갈리고, 조작을 빠르게 해야 되므로, 주의 깊게 글을 읽고, 완전히 이해한 상태에서 다음 단계로 넘어가시기 바랍니다. 기기의 전원이 완전히 꺼진 상태에서 [Next] 버튼을 클릭하면, DFU 모드로 진입하기 위한 버튼 조작을 해야만 합니다. 그런데, 대화상자가 사용자의 조작을 기다려주지 않고, 실시간으로 진행되므로, [Next] 버튼을 클릭한 후에는 빠르게 버튼을 조작을 해야만 합니다. (일단 아래 글을 반드시 먼저 읽고, [Next] 버튼을 클릭하시기 바랍니다.)
<8-1> [Next] 버튼을 클릭하자 마자, 기기의 [전원버튼]을 약 5초간 누르고 있습니다. 만약, 조금 느리게 전원 버튼을 눌렀다면, 자신이 생각하기에 5초 정도라고 생각하는 시점까지 누르고 있습니다.
<8-2> [전원버튼]을 누르고 있는 상태에서, [홈버튼]을 동시에 10 초간 누르고 있습니다. (2단계)
<8-3> 계속해서 [전원버튼] [홈버튼]을 동시에 누르고 있는 상태에서, [전원버튼]에서만 손을 뗍니다. (3단계)
[DFU 모드를 정상적으로 진입하기 위해 1/2/3 단계를 순서대로 버튼 조작해야 합니다.]
** 참고: 만약 실제 버튼 조작과 상관없이, 1/2/3 단계가 그냥 진행된다면 USB 포트의 문제이거나 다른 USB 관련 드라이버와 충돌하고 있는 것입니다. 이럴 경우, 탈옥이 정상적으로 되지 않을 가능성이 많으므로, 다른 컴퓨터에서 다시 시도하거나, 컴퓨터를 완전히 재시작시킨 후에 다시 시도해 보시기 바랍니다. (필자의 경험으로는, 그냥 다른 컴퓨터에서 하는게 시간 절약임)
9. 정상적으로 DFU 모드에 진입하면, 이후에는 Redsn0w 가 알아서 탈옥을 시켜 줍니다.
[탈옥을 시키고 있는 화면, 윈도용]
[탈옥이 완료된 상태]
[탈옥이 진행되는 상태, 흠.. 좀 닦아야 겠네여.. 마루타로 너무 혹사시켜서..]
** 만약 USB 포트에 문제가 있거나, 다른 USB 관련 드라이버와 충돌할 경우, Unexpected error 메시지나 표시되거나, 기기의 스크린이 흰색으로 변경될 수 있습니다. 이럴 경우, 일단 전원버튼을 3~4 초간 눌러서 기기를 재시작시키고, 다른 USB 포트로 연결 하거나, 다른 컴퓨터에 연결한 뒤 재시도해 보시기 바랍니다. – 필자의 경우도, 계속된 에러 및 흰색 화면에서 멈추는 현상을 경험하였습니다. (Mac OS X 및 부트캠프에서 동일한 문제 발생) 그래서 다른 컴퓨터(Mac OS X)에서 다시 시도해 보았는데, 아무런 문제없이 모든 과정이 진행되었습니다. – 그러므로, 혹시 에러가 발생하거나, 흰색 화면에서 아무런 반응이 없다면, 그냥 다른 컴퓨터에서 시도해 보시기 바랍니다.
10. 신규 부트롬 아이폰 3GS(MC 모델), 아이폰 4, 아이팟 터치 2.5(MC 모델)/3/4세대, 아이패드 사용자는 9번 과정을 정상적으로 진행시켰다 하더라도, Tethered 리부팅을 시켜야만 Cydia 어플이 정상적으로 실행됩니다. (Cydia 어플 설치 후에도 설치하는 패키지에 따라 계속해서 2~3회 더 Tethered 리부팅을 시켜야 될겁니다.) Tethered 부팅을 하기 위해서는, 단순히 Redsn0w 를 재실행 시키고, 4번 – 9번 단계를 재실행시키면 되는데, 6번 단계에서는 모든 옵션을 비활성화시키고, 오직 [Just boot tethered right now] 옵션만 선택하고 다음 과정을 진행시켜야만 합니다.
[Tethered 부팅을 시키고 있는 화면]
** 중요: Tethered 탈옥은 완탈과는 달리, 매번 기기를 리부팅시킬 때마다 4~9번(6번 단계에서 “Just boot tethered right now” 선택)단계를 거쳐야만 정상적으로 Cydia 어플 및 관련 어플들을 정상적으로 실행시킬 수 있습니다.
[탈옥이 곧바로 완료된 화면(왼쪽), Tethered 리부팅을 시킨 후(오른쪽)
[iOS 4.2 용 Cydia 어플, 기존 4.1 버전에 비해 좀더 뭔가 훨씬 깔끔해 진듯..]
[Cydia 패키지 설치 화면, 신형기기 사용자는 리부팅을 시킬 때 반드시 Tethered 부팅을 시켜야 함, 4~9번 과정 참고]
[아이튠즈와의 정상적으로 동기화를 위한 필수 어플, AppSync 설치화면]
[탈옥 매니아들의 Favorite~ Installous 어플 설치]
[가장 중요한 작업, 루트 패스워드 변경! – 잘 모르시는 분들은 네이버 검색창에서 “안정화”키워드로 검색해 보세요~]


















![[Q&A] 파일, 폴더 이름에 특수 문자 사용 (:콜론)](https://cdn-azr.ssumer.com/wp-content/uploads/2018/08/2018-08-05_15-04-34-440x264.jpg)
![[Q&A] Mac 기계식 키보드 연결 관련](https://cdn-azr.ssumer.com/wp-content/uploads/2018/08/razer-huntsman-elite-gallery02-440x264.jpg)
![[Q&A] 스타일 없이 순수 텍스트만 붙여넣기](https://cdn-azr.ssumer.com/wp-content/uploads/2011/06/imac-slipper-01_thumb-150x150.jpg)
![[Q&A] Mac 네트워크 공유 숨기기](https://cdn-azr.ssumer.com/wp-content/uploads/2015/11/IMG_0047_bk-150x150.jpg)
![[Q&A] Mac용 안티 멀웨어 관련 – Malwarebytes가 듣보잡?](https://cdn-azr.ssumer.com/wp-content/uploads/2018/07/malwarebytes_ico-150x150.jpg)

![[신간안내] OS X 10.9 매버릭스(Mavericks) 기본 + 활용 실무 테크닉, 국내 현실에 맞게 집필한 매킨토시 활용서](https://cdn-azr.ssumer.com/wp-content/uploads/2013/12/maverics_cover-150x150.jpg)
![[신간안내] Mac OS X Lion 실무 테크닉 (기본 + 활용), 국내 현실에 맞게 집필한 매킨토시 활용서](https://cdn-azr.ssumer.com/wp-content/uploads/2011/11/lion_cover-150x150.jpg)
![[신간안내] Mac OS X 실무 테크닉 (기본 + 활용)–국내 현실에 맞게 집필한 매킨토시 활용서](https://cdn-azr.ssumer.com/wp-content/uploads/2010/11/snow_cover-150x150.jpg)





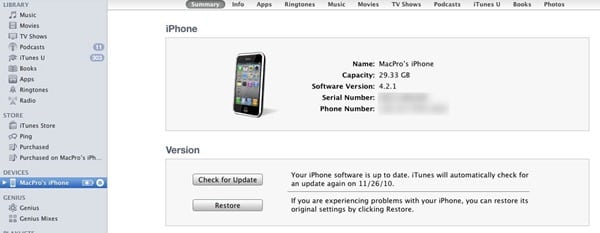
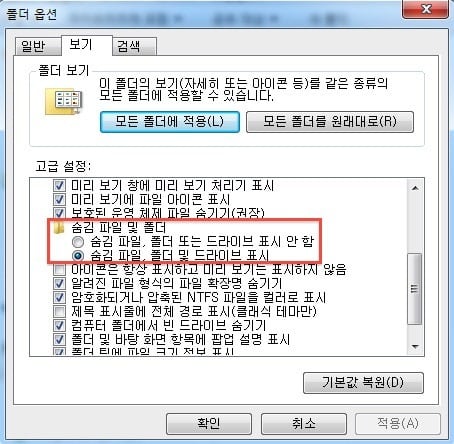
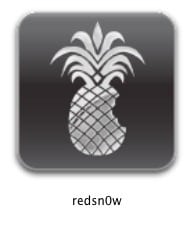
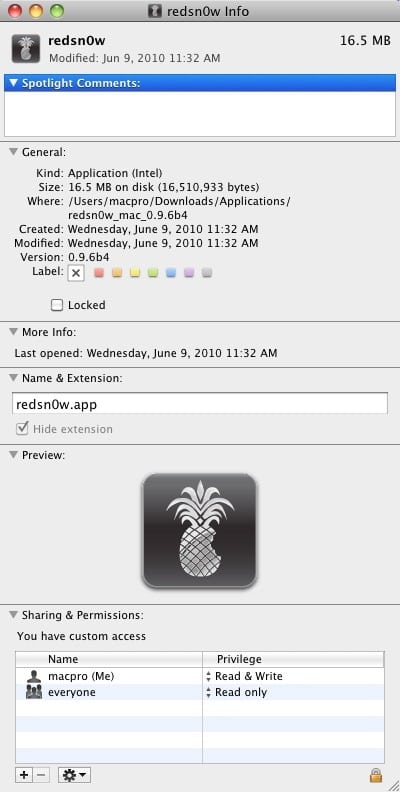
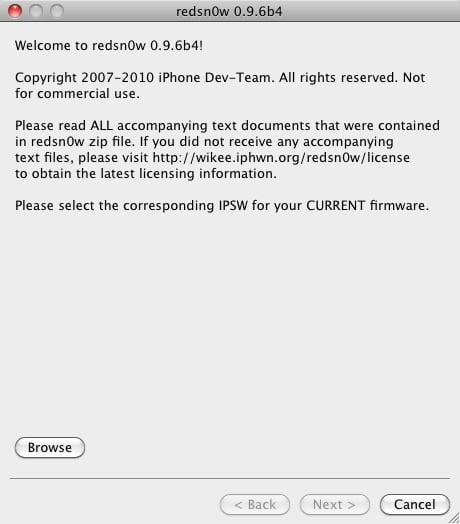
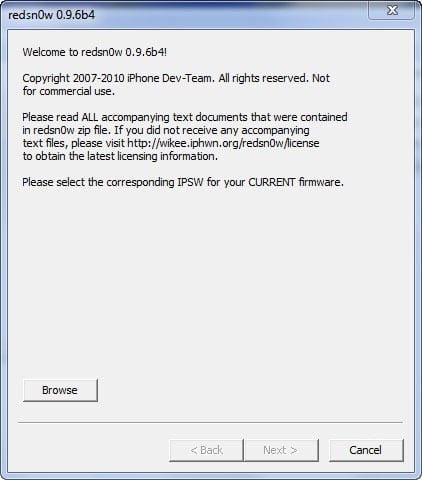
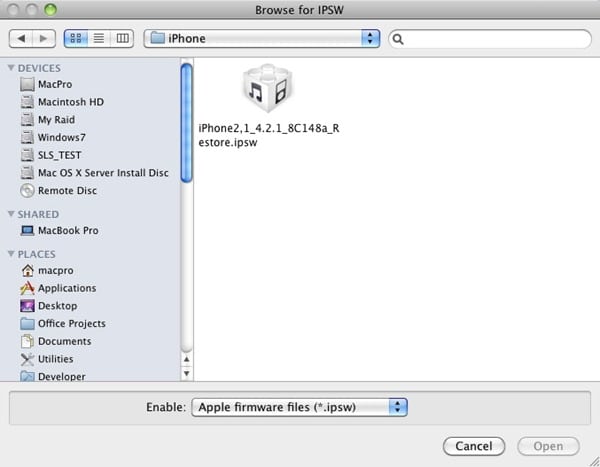
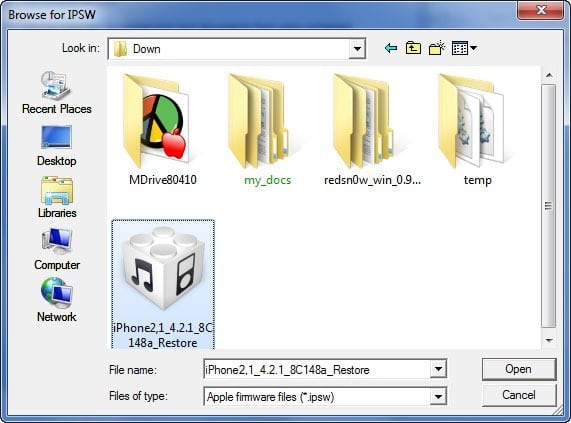
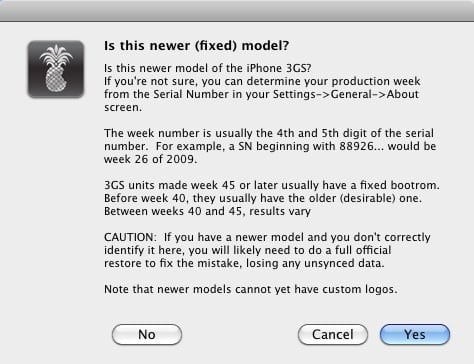
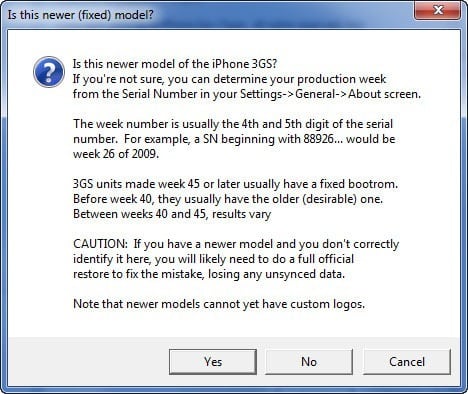
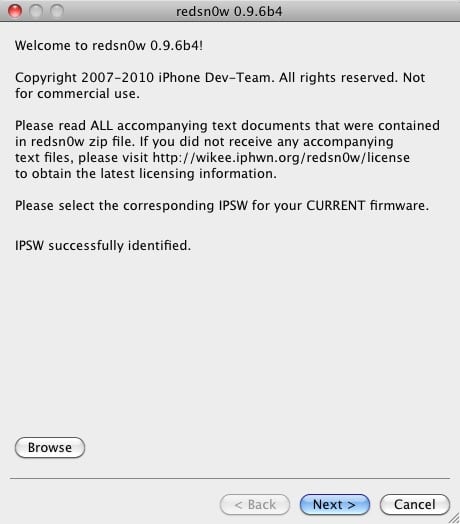
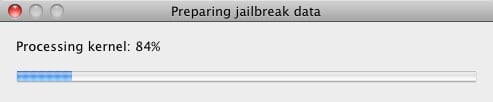
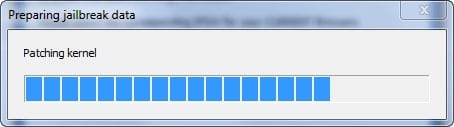
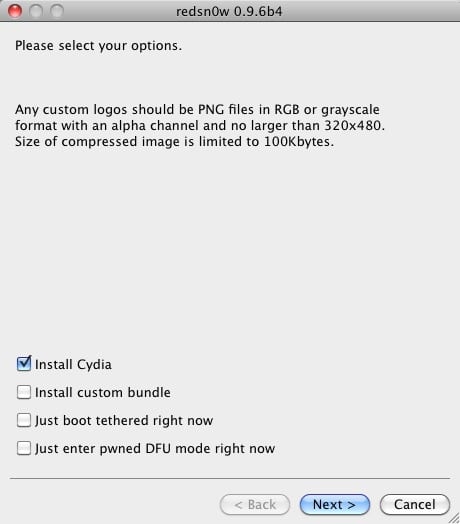
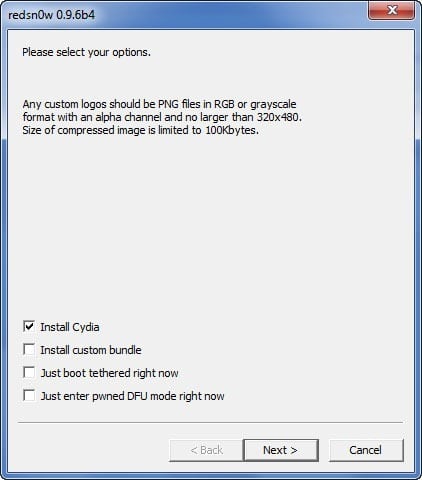
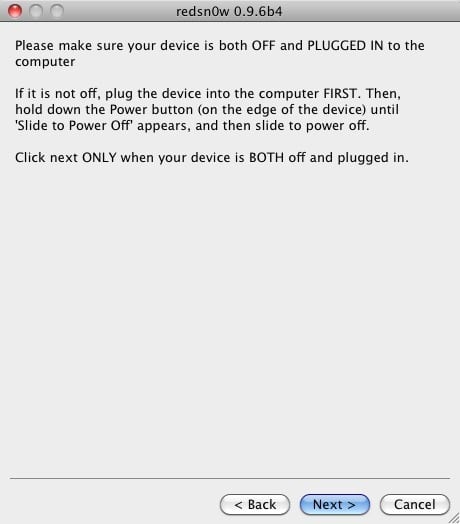
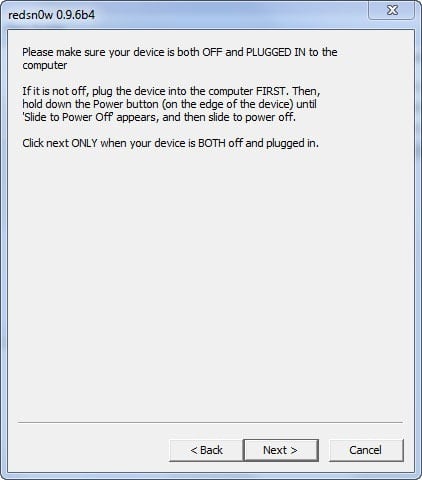
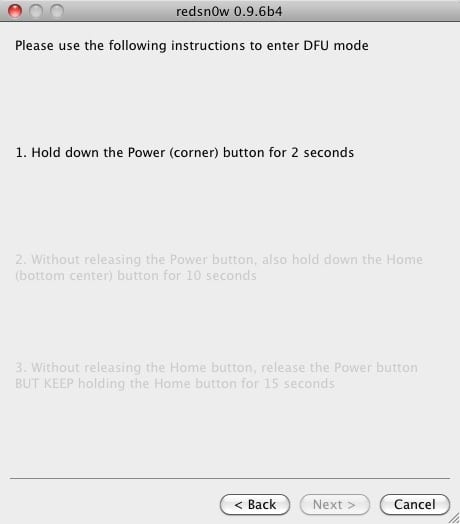
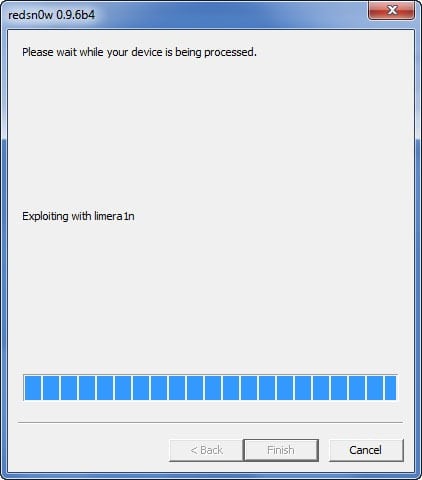


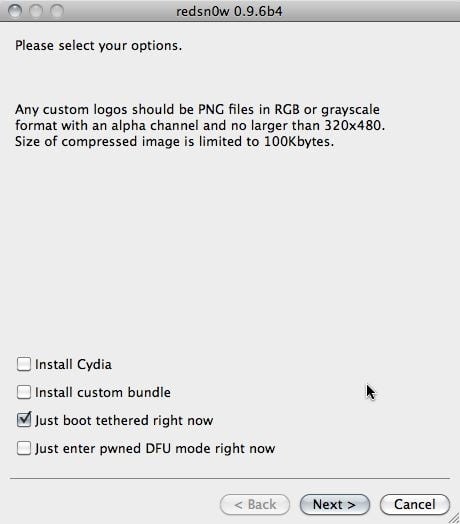

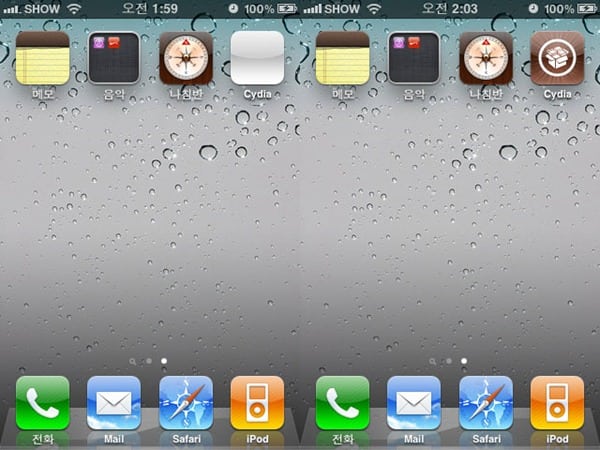
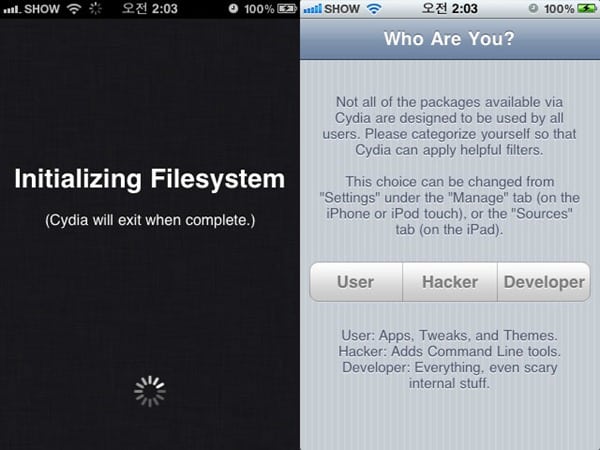
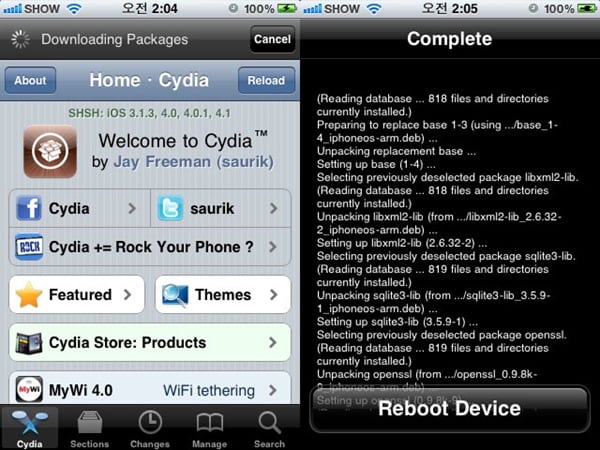
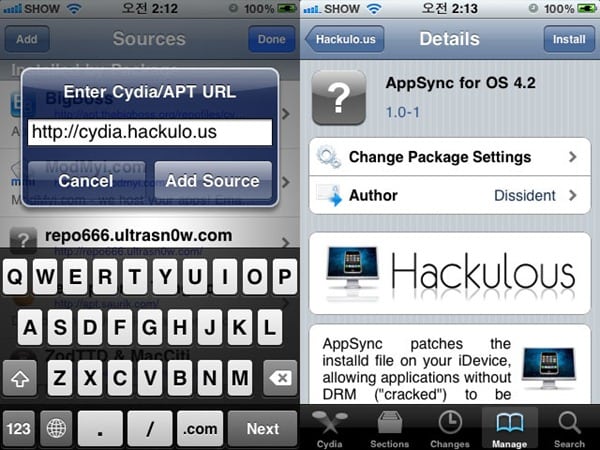
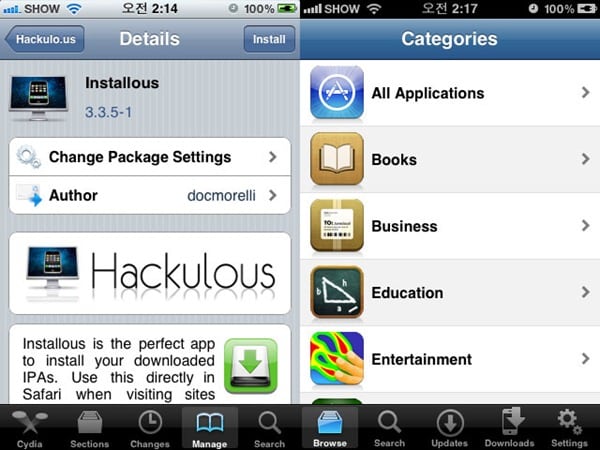
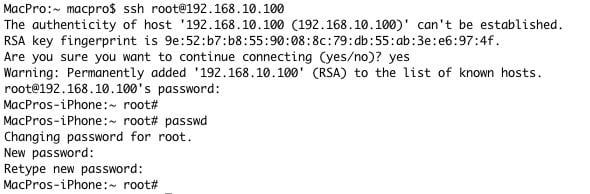
![[핫리서치] 맥과 윈도계열 PC 간의 완벽한 네트워크 공유](https://cdn-azr.ssumer.com/wp-content/themes/e092523/images/post-format-thumb-text.svg)
![[가이드] MS 윈도 사용자를 위한 iOS 5.0.1 완탈(Untethered) 단계별 상세 가이드](https://cdn-azr.ssumer.com/wp-content/uploads/2011/12/66816_thumb-440x264.png)
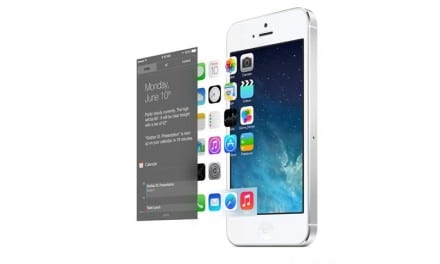
좋은 정보 감사합니다.^^
그리고 부탁 말씀하나 드리겠습니다.
iOS 다운로드 게시물에 ipad 가 4.2.1 나온이후에 ipad는 빠져있네요.
댓글 남길 곳이 없어서 여기에 코멘트합니다.
감사합니다.~~
엇! 감사합니다~ 이전에 수정하면서 빼먹었네요. 다시 추가시켜 놓았습니다. 감사합니다.
위의 링크에서 iPhone 3G i.O.S 4.2.1 을 다운 받으면
iPhone1,2_4.2.1_8C148_Restore.zip 파일이 받아 지는데,
압축풀면 안에 iPhone1,2_4.2.1_8C148_Restore.ipsw란 파일이 없어요ㅠㅠ
http://blog.naver.com/ssumer/90101495190 를 참고하세요~