
[쿨맥웨어] WinClone, 부트캠프, 볼륨 이미지 백업/복구 유틸리티
1. 소개
부트캠프 볼륨(Volume)을 비롯하여 HFS+ 방식으로 포맷된 Mac 전용 볼륨(HFS+, a.k.a Mac OS Extended)에 이르기까지 Mac OS X 상에서 인식된 모든 볼륨을, 포맷 방식에 상관없이 단일 이미지 파일(Single Image File)로 백업할 수 있는 유용한 유틸리티입니다. 백업은 당연히 추후 있을 수 있는 만일의 사태(?)를 대비하기 위해서 하는 것인 만큼, 복원(Restore) 기능도 충실하게 지원되어야 하는데, WinClone 은 백업 및 복원 기능이 아주 충실한 유틸리티 입니다.
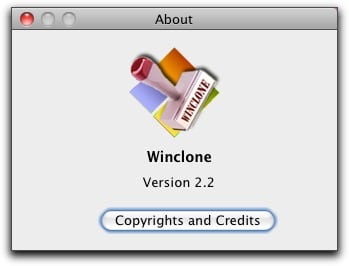
인텔 Mac 유저들에게는 필수(MUST HAVE)중 필수에 속하는 유틸리티인데요, 이유인즉, 걸핏하면 뻑 나거나, 항상 바이러스 및 스파이웨어에 취약한 부트캠프 볼륨의 윈도우즈를 통째로 Mac OS X 상에서 백업해 둘 수 있기 때문입니다. Mac 유저의 경우, 윈도우즈상에서 시멘텍의 고스트 또는 이외 다른 파티션 이미지 백업 프로그램을 사용하는 것 보다, Winclone 을 사용하는 것이 훨씬 더 백업 및 복구 작업을 편리하게 할 수 있습니다.
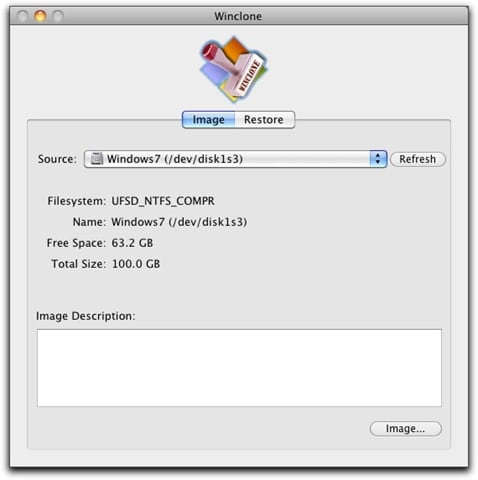
WinClone 을 이용하면, 부트캠프 볼륨을 통째로 백업(Backup) 및 복원(Restore) 시킬 수 있음
보통, 부트캠프 볼륨에 윈도우즈를 설치하고, 부트캠프 시스템 드라이버 설치를 완료한 후에, Winclone 을 이용하여 볼륨 이미지 백업을 해두는 것이 가장 좋습니다. 물론 기본적인 프로그램들을 설치한 후에 이미지 백업을 해도 상관은 없지만, 가능하면 초기 상태(Fresh Copy)를 백업해 두는 것이 좋습니다. 물론, 여러 대의 Mac 을 대상으로 하드 카피가 필요한 경우는 문제가 달라지겠지요.(업자의 경우) 백업해둔 부트캠프 볼륨 이미지는 모든 내용이 정확하게 백업 및 복원되며, 정품인증(Genuine)도 그대로 유지됩니다. (윈도우즈 비스타, 7, 32/64비트에서 직접 테스트 해봤습니다.)
윈도우즈 7 백업 이미지를 복원(Restore)시키는 화면
만일의 사태를 대비한 백업/복원 작업 이외에도, 부트캠프 볼륨의 용량을 늘리거나(Expand) 줄일 때(Shrink)도 Winclone 을 유용하게 사용할 수 있습니다. 또한 백업 이미지를 마운트(Mount)하여, 필요에 따라 파인더에서 직접 백업해 둔 볼륨의 컨텐츠를 액세스할 수도 있습니다.
WinClone 을 이용하여 백업해둔 이미지 파일들
무료(정확히 따지자면, 도네이션 웨어)이면서도 Mac 유저들에게는 필수적인 기능을 지원하는 유용한 프로그램이니, 혹시 아직까지도 부트캠프에서 윈도우즈 돌리다가, 문제가 있을 때마다 새로이 윈도우즈를 다시 설치하셨던 분들은 아래 링크를 참고하셔서 다운로드 및 설치하여 사용하시기 바랍니다.
2. 사용방법예제 – 이미지 백업(Image Backup)
1. 백업할 볼륨을 선택합니다. 본 예제에서는 부트캠프 볼륨(Windows 7)을 선택하였음
2. 이미지(Image)버튼을 클릭하고, 백업 이미지 파일의 이름 및 저장될 위치(Path, Location)을 지정합니다.
3. 백업 이미지 파일명과 저장될 위치를 지정하고, OK 버튼을 클릭하면 곧바로 백업이 진행됩니다.
4. 백업이 진행되고 있는 자세한 상태를 로그(Windows/Show Log Window)에서 확인할 수 있음
3. 사용방법예제 – 이미지 복원(Image Restore)
복원(Restore)은, 먼저 백업해둔 이미지 파일을 Select Image 버튼을 클릭해서 선택하고, 복원시킬 볼륨의 대상을 Destination 항목에서 선택해 준 뒤, 마지막으로 Restore(복원) 버튼을 클릭하면 됩니다.
**. Restore 탭에서, 이미지 파일을 선택한 뒤, Mount 버튼을 클릭하면, 해당 이미지의 내용을 파인더에서 직접 액세스 할 수 있습니다.


















![[Q&A] 파일, 폴더 이름에 특수 문자 사용 (:콜론)](https://cdn-azr.ssumer.com/wp-content/uploads/2018/08/2018-08-05_15-04-34-440x264.jpg)
![[Q&A] Mac 기계식 키보드 연결 관련](https://cdn-azr.ssumer.com/wp-content/uploads/2018/08/razer-huntsman-elite-gallery02-440x264.jpg)
![[Q&A] 스타일 없이 순수 텍스트만 붙여넣기](https://cdn-azr.ssumer.com/wp-content/uploads/2011/06/imac-slipper-01_thumb-150x150.jpg)
![[Q&A] Mac 네트워크 공유 숨기기](https://cdn-azr.ssumer.com/wp-content/uploads/2015/11/IMG_0047_bk-150x150.jpg)
![[Q&A] Mac용 안티 멀웨어 관련 – Malwarebytes가 듣보잡?](https://cdn-azr.ssumer.com/wp-content/uploads/2018/07/malwarebytes_ico-150x150.jpg)

![[신간안내] OS X 10.9 매버릭스(Mavericks) 기본 + 활용 실무 테크닉, 국내 현실에 맞게 집필한 매킨토시 활용서](https://cdn-azr.ssumer.com/wp-content/uploads/2013/12/maverics_cover-150x150.jpg)
![[신간안내] Mac OS X Lion 실무 테크닉 (기본 + 활용), 국내 현실에 맞게 집필한 매킨토시 활용서](https://cdn-azr.ssumer.com/wp-content/uploads/2011/11/lion_cover-150x150.jpg)
![[신간안내] Mac OS X 실무 테크닉 (기본 + 활용)–국내 현실에 맞게 집필한 매킨토시 활용서](https://cdn-azr.ssumer.com/wp-content/uploads/2010/11/snow_cover-150x150.jpg)





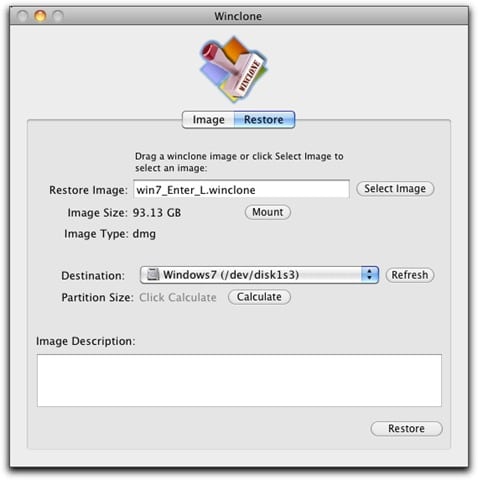
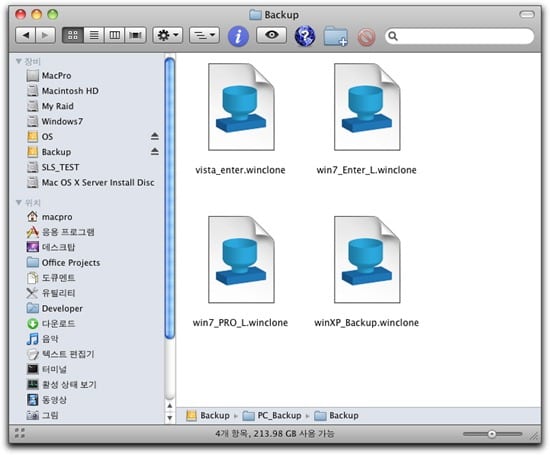
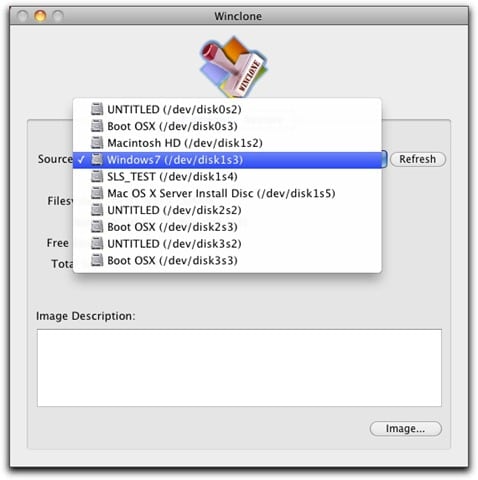
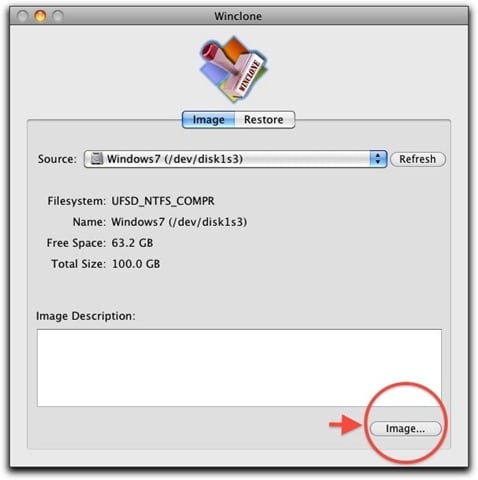

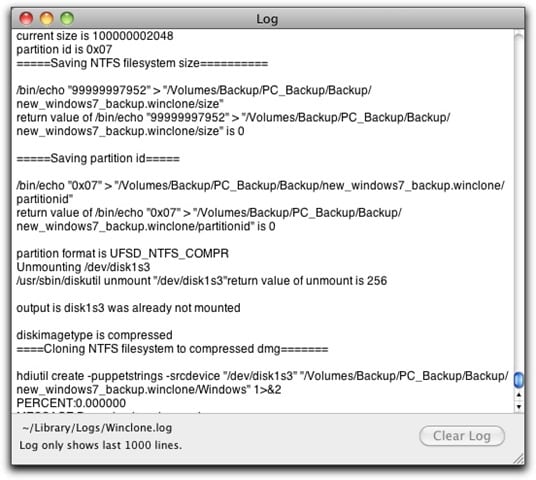

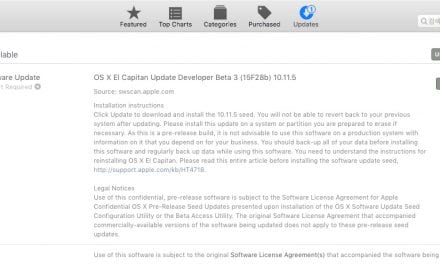
![[맥노트] VMware Fusion 3.0 베타](https://cdn-azr.ssumer.com/wp-content/themes/e092523/images/post-format-thumb-text.svg)
![[Mac] 터미널에서 ditto 명령을 이용한 폴더 병합](https://cdn-azr.ssumer.com/wp-content/uploads/2011/11/terminal_thumb-440x264.png)
WinClone최신버전인 6에서 해보니, 2012mid맥북프로에서 부트캠프볼륨 375기가를 이미지뜨는데 10시간이 걸리네요.