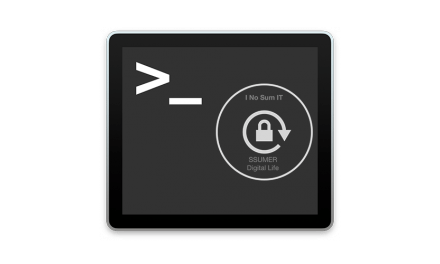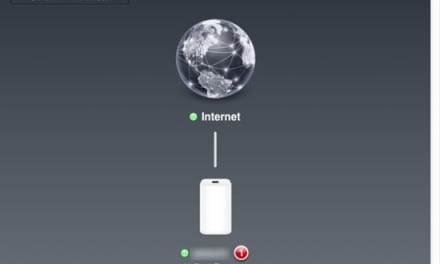[설치팁] 부트캠프에 윈도우즈7 설치하기
기존에 [비스타 엔터프라이즈 에디션]을 부트캠프에 설치할 때 참고할 만한 팁들을 정리해 보았는데, 이번에는 윈도우즈7 64비트 엔터프라이즈 에디션을 부트캠프에 설치할 때 참고할 만한 팁들을 정리해 보겠습니다. 이번에 제가 설치한 버전은 MS 에서 2009년 8월 6일부터 MSDN/TechNet 에서 가입자들을 대상으로 정식으로 배포하고 있는 여러 에디션 중 윈도우즈7 64비트 엔터프라이즈 에디션을 설치하였습니다. 비스타 엔터프라이즈 에디션과 마찬가지로, 설치할 때 특별하게 문제는 없었지만, 제가 테스트한 하드웨어가 1세대 인텔 맥프로여서, 부트캠프 드라이버 설치 및 윈도우즈 설치 DVD 디스크로 부팅하는데 약간의 어려움을 겪었습니다.
[윈도우즈7 엔터프라이즈 에디션을 부트캠프에 설치하고, 인증이 완료된 화면]
1. 64비트 윈도우즈를 설치할 수 있는 인텔맥
1세대 인텔 맥프로를 비롯하여 구형 인텔기반 맥 중 32비트 EFI(Extensible Firmware Interface, 일반 PC 의 BIOS 보다 한 단계 업그레이드된 펌웨어)가 장착된 인텔 맥은 애플사에서 공식적으로 64비트 윈도우즈 설치를 지원하지 않습니다. 공식적으로 지원하지 않더라도, 당연히 사용자가 임의적으로 설치할 수 있지요. 다만, 64비트 부트캠프 드라이버 설치 시, 별도의 트릭을 이용하여 설치하셔야만 하며, 설치에 성공한다 하더라도 설치된 드라이버가 말썽을 부려, 사용 중 BSOD (Blue Screen Of Death, 윈도우즈의 정겨운(?) 파란화면)가 자주 발생할 수도 있습니다. (저의 경우가 지금 BSOD 에 해당되지요…쩝) 다음은 애플사에 공식적으로 64비트 윈도우즈를 지원하는 인텔맥 모델들입니다. 모두가 EFI64 가 장착된 모델들이지요.
- 맥북프로 (2008년 초기모델 이상)
- 맥프로 데스크탑 (2008년 초기모델 이상)
일반 맥북이나 초기 인텔 맥프로 1세대 모델에도 방금 위에서 언급한 것과 같이, "비공식적"으로 사용자가 임의적으로 설치할 수 있으나, 부트캠프 드라이버를 설치한 후, 사용상의 안정성은 보장(?)되지 않습니다. 만약, 자신의 맥에 64비트 부트캠프 드라이버가 설치되지 않는다면, 다음 트릭을 참고하여 설치해 보시기 바랍니다. 단, 설치 후 BSOD 가 발생하거나, 하드디스크 부팅 테이블이 뻑~ 날수도 있으니, 이에 대한 모든 책임은 스스로 지시길~ [BSOD 발생시 해결방법]
[EFI32 가 장착된 인텔맥 모델에서 부트캠프 드라이버 설치를 시도할 때 발생하는 에러]
[주의: 64비트 부트캠프 드라이버 설치 전 반드시 시스템 복원 데이터를 만들어 놓으시길 바랍니다.]
[복원지점을 만드는 화면]
[명령 프롬프트를 관리자 권한으로 실행]
[명령 프롬프트 메뉴에서 마우스 오른쪽 버튼 클릭 후, 관리자 권한으로 실행 메뉴를 클릭]
[맥 OS X 10.6 스노 레퍼드 설치 디스크를 삽입하고, 위와 같은 경로("D:Boot CampDriversApple")로 이동한다. 만약 CD/DVD 드라이브가 D 가 아닌 다른 알파벳으로 할당되어 있다면, D 대신 CD/DVD 드라이브가 할당된 알파벳으로 대치하시길~]
*** EFI32 비트 기반의 인텔맥에서 64비트 부트캠프 드라이버 설치 시 주의사항 : 맥 OS X 10.5 레퍼드에 포함되어 있는 64비트 부트캠프 2.0 드라이버는 윈도우즈7 64비트 버전과 호환되지 않으며, 애플사에서 다운로드 받을 수 있는 64비트 부트캠프 2.1 드라이버는 오직 "업데이트" 파일만 포함되어 있기 때문에, 현재로서는 자동 패키지 형태로 부트캠프 2.0 드라이버를 윈도우즈7에 설치하실 수 없습니다. 오직 맥 OS X 10.6 스노 레퍼드 설치 디스크에 포함되어 있는 64비트 부트캠프 드라이버를 이용해야만 자동 패키지 형태로 설치가 가능하며, 만약 10.5 레퍼드에 포함되어 있는 64비트 부트캠프 드라이버를 이용할 경우, 일부 드라이버들(사운드/네트워크/디스플레이 등)에 한해서만 별도로 설치해 줄 수 있습니다.
[폴더를 맥 OS X 설치 디스크의 Boot CampDriversApple 로 이동한 화면]
[MSIEXEC /I BOOTCAMP64.MSI 명령을 실행시키면, Setup.exe 실행 시 확인하는 컴퓨터 모델을 슬~쩍~ 피해갈 수 있다.]
위와 같은 방법으로, 64비트 부트캠프 드라이버 설치 시, 컴퓨터 모델을 확인하는 단계를 패스하여, 모든 시스템 드라이버를 설치할 수는 있지만 – 설치 후 BSOD 와 같은 심각한 문제가 발생한다면, 안전모드로 부팅하여 시스템 복원으로 되돌려 놓으시기 바랍니다.
2. 윈도우즈 비스타/7 DVD 설치 디스크로 부팅이 되지 않거나 인식이 되지 않을 경우.
구형 인텔맥을 비롯하여 일부 컴퓨터에서 종종 발견되는 문제 중 하나가 DVD-+R 등에 설치 디스크 이미지를 구운 미디어가 제대로 인식되지 않는 문제인데, 이것은 다음과 같은 방법을 통하여 해결하실 수 있습니다. (제 맥도 좀 나이를 먹어서 윈도우즈 비스타 설치 디스크부터 지금의 7까지 DVD-R 로 구운 설치 디스크가 제대로 인식이 되지 않아요~)
*** 만약 자신의 맥에 윈도우즈 기존 버전(예, 비스타, XP 등)이 설치되어 있지 않은 경우, [VMWare Fusion] 이나, [Parallels Desktop] 등으로 일단 맥 OS X 상에 윈도우즈 7을 먼저 설치하신 후에 다음 과정을 진행하시기 바랍니다. (윈도우즈7 이나 비스타, XP 등의 설치 디스크 이미지를 "공수"할 수 있다면, 이를 이용하는 것이 훨씬 편리하게 작업을 진행할 수 있지만, 만약 윈도우즈 7 설치 DVD 디스크만 가지고 있고, 이것이 맥에서 인식하지 못할 경우, 번거롭지만 다른 일반 PC 에서 다음 작업을 진행하셔야만 합니다.)
[VMWare Fusion 30일 무료 버전 다운로드 받기] [Parallels Desktop 30일 무료 버전 다운로드 받기]
[1. C 드라이브에 위와 같이 EFI-DVD, EFI-EXE, EFI-ISO 폴더를 각각 만들어 줍니다.]
[2. 윈도우즈7 설치 디스크의 모든 내용물을 EFI-DVD 폴더로 복사합니다.]
[3. 본 글에 첨부된 OSCDIMG 프로그램을 EFI-EXE 폴더에 다운로드 받습니다.]
[4. C:\EFI-EXE 로 폴더를 이동한 뒤, oscdimg -n -m -bc:\efi-dvd\boot\etfsboot.com c:\efi-dvd c:\efi-iso\WIN7.ISO 를 실행합니다. 실행이 완료되면, EF-ISO 폴더에 WIN7.ISO 파일이 새롭게 생성됩니다.]
[5. 새롭게 생성된 WIN7.ISO 파일을 맥 OS X 의 디스크 유틸리티를 이용하여 Burning 시킵니다. 구울 때 Mount on Desktop 옵션을 설정하면, 굽기가 완료된 후 자동으로 마운트 되며, 시스템환경설정/시동 디스크에서 부팅 디스크로 지정해 줄 수 있습니다. 만약 일반 윈도 PC 에서 새로운 ISO 파일을 생성하였다면, 네로나 알콜 120% 등의 프로그램을 이용하여 윈도우즈7 설치 DVD 디스크를 만듭니다.]
[6. 위와 같은 방법으로, 새로운 설치 디스크를 만들었다면, 리부팅 시킬 때 C 키를 눌러서 CD/DVD 드라이버로 부팅시킵니다.]
*** 주의1 : 윈도우즈7 설치 디스크로 부팅하여, 설치를 진행하기 위해서는 반드시 윈도우즈를 위한 파티션이 먼저 준비되어 있어야만 합니다. 맥 OS X 의 부트캠프 프로그램을 이용한 파티션 설정에 대한 자세한 안내는 [여기]를 클릭하시기 바랍니다.
*** 주의2 : 부트캠프를 이용하여 설정된 파티션 또는 디스크 유틸리티 등으로 생성한 파티션은, 윈도우즈 7/비스타 설치 화면에서 변경하지 않는 것이 좋습니다. 단순한 "포맷"은 상관없으나, 부트캠프 또는 디스크 유틸리티에서 설정한 파티션 테이블을 변경하거나, 삭제할 경우 맥 OS X 로의 부팅 자체가 아예 불가능해 질 수도 있습니다. 특히 여러 개의 200Mb 미만의 EFI 파티션을 불필요한 것으로 오해하고, 삭제하시는 분들도 계시는데, 이럴 경우 맥 OS X 및 윈도우즈로의 부팅 자체가 아예 불가능해 지는 경우가 발생하게 됩니다. 그러므로 파티션에 관련된 모든 조절, 삭제, 추가 등의 작업은 맥 OS X 에 내장된 디스크 유틸리티나, 맥 OS X 용으로 나온 전문적인 파티션 프로그램만(예, iPartition, DiskWarrior 등)이용하시기 바랍니다.
*** 주의3 : 부트캠프에 정상적으로 윈도우즈7/비스타 등을 설치한 후에도, 윈도우즈용 파티션 프로그램은 사용하지 않는 것이 좋습니다. 대부분의 윈도우즈용 파티션 프로그램들은 GUID 파티션 테이블(맥 OS X 가 부팅될 수 있는 파티션 테이블)을 인식하지 못하거나, HFS+ 포맷(맥 OS X 전용 포맷)을 인식하지 못해서, 자동 포맷해 버리거나, 파티션 테이블 자체를 모두 엉망으로 만들어 놓기도 합니다. (단, 맥 OS X 또는 윈도우즈가 설치된 디스크를 제외한 독립된 하드 디스크(외장하드 포함)의 파티션 작업은 윈도우즈 내에서 해도 무방합니다. 이에 관련되는 추후 좀더 자세히 다루어 보도록 하겠습니다.)
3. 윈도우즈 비스타/7 DVD 설치 후 부트캠프 드라이버 설치.
정상적으로 윈도우즈 비스타/7등을 설치하였다면, 별도의 부트캠프 드라이버를 설치하지 않아도, 대부분의 시스템 장치 드라이버(칩셋, 네트워크, 디스플레이 등)들이 자동으로 인식되어 설치될 것입니다. 만약 자신의 맥이 EFI64 를 내장한 모델이라면, 본 글 처음부분에서 설명한 방법을 참고해서 부트캠프 드라이버를 설치해 주시면 됩니다.(윈도우즈7 64비트 버전은, 맥 OS X 10.6 스노 레퍼드에 포함된 64비트 부트캠프 드라이버만 설치할 수 있습니다.)
만약 EFI32 가 내장된 구형 인텔맥이라면, 부트캠프 드라이버를 먼저 설치해서, 문제가 없는지 확인한 뒤(반드시 시스템 복원지점을 먼저 만드시길 바랍니다.), 만약 BSOD(Blue Screen Of Death, 파란화면으로 완전 따~운~ 되는 현상)가 발생한다면, [여기]를 클릭하셔서 문제를 해결하시기 바랍니다.
[윈도우즈 7 64비트 버전에서 모든 장치 드라이버를 설치 및 인식시킨 상태]
4. 맥 OS X 10.6 스노 레퍼드에 내장된 부트캠프의 HFS+ 포맷 "읽기(Read)" 지원과 맥 드라이브(MacDrive)
맥 OS X 10.6 스노 레퍼드의 부트캠프 드라이버부터는, HFS+ (맥 전용 포맷)로 포맷된 디스크를 "읽을 수(Read)" 있는 기능도 지원됩니다. AppleHFS.sys 드라이버가 부트캠프 드라이버 설치 시 함께 설치되어, 윈도우즈를 안전모드(Safe Mode)로 부팅을 시켜도, 맥용 하드 디스크에 저장된 내용물들을 액세스할 수 있습니다. 그러나, 오직 "읽기(Read)" 만 가능하다는데 주의하셔야만 합니다. 일부 한국의 맥유저분들이 "와~ 스노 레퍼드 부트캠프 드라이버는 HFS+ 포맷도 지원되니, 이제는 맥 드라이브 같은 거 필요 없다~" 라고들 하시는데, 이것은 제대로 "그 실상"을 파악하지 못하고, 성급히 한 판단이라 하겠습니다. [2009년 8월10일을 기준으로, 스노 레퍼드 베타판에 포함된 HFS+ 지원 드라이버들(AppleHFS.sys, AppleMNT.sys)은 Raid 볼륨을 인식하지 못하며, 일부 맥 환경에서 심각한 에러(BSOD)가 발생합니다.)
[맥 드라이브가 설치된 화면]
*** 참고: 맥 드라이브 8의 새로운 기능
- 윈도우즈7 32비트/64비트 공식 지원
- 2Tbyte(테라 바이트)이상 하드 디스크 지원.
- 맥 OS X 의 타임머신으로 백업한 디스크의 컨텐츠 액세스 가능.
- 윈도우즈7 라이브러리에 맥용 디스크의 사진/동영상/음악 등의 파일 자동 추가 기능.
- 개선된 맥용 CD/DVD 굽기(Burning) 기능.
대부분의 인텔맥 유저들이(정상적인 맥 유저에 한함 ), 윈도우즈용 파티션은 맥 OS X 용 파티션에 비해 훨씬 적게 용량을 할당하는데, 이럴 경우, 윈도우즈상에서 맥용 디스크를 단순히 "읽을 수" 있는 것만으로는 윈도우즈용 응용 프로그램 사용시 "필요조건"을 모두 만족시킬 수 없습니다. 적게 할당한 윈도우즈 파티션에는 오직 "프로그램들만" 설치하고, 응용 프로그램들에 의해 생산된 각가지 데이터들은 HFS+ 맥용 디스크에도 쓸 수(Write)있어야 하며, 필요 시, 프로그램 자체도 필요 시 HFS+ 맥용 디스크에 설치할 수 있어야 – 모든 "필요조건"이 만족되는 것입니다.
), 윈도우즈용 파티션은 맥 OS X 용 파티션에 비해 훨씬 적게 용량을 할당하는데, 이럴 경우, 윈도우즈상에서 맥용 디스크를 단순히 "읽을 수" 있는 것만으로는 윈도우즈용 응용 프로그램 사용시 "필요조건"을 모두 만족시킬 수 없습니다. 적게 할당한 윈도우즈 파티션에는 오직 "프로그램들만" 설치하고, 응용 프로그램들에 의해 생산된 각가지 데이터들은 HFS+ 맥용 디스크에도 쓸 수(Write)있어야 하며, 필요 시, 프로그램 자체도 필요 시 HFS+ 맥용 디스크에 설치할 수 있어야 – 모든 "필요조건"이 만족되는 것입니다.
그래서… 여전히 맥 드라이브(MacDrive)와 같이 윈도우즈 상에서 HFS+ 포맷을 인식하고, 읽고/쓸 수 있는 프로그램은 필요합니다. 참고로, 스노 레퍼드에 포함된 부트캠프 드라이버를 설치하면, 사용자의 선택과는 상관없이 AppleHFS.sys 드라이버가 설치되는데, 이 드라이버는 맥 드라이브의 파티션관련 컴포넌트와 충돌합니다. 다행히, 두 개의 드라이버(맥 드라이브, AppleHFS.sys)가 공존해도 읽고/쓰는 데는 별문제가 없지만 – 추후 예상치 못한 결과가 발생할 수 있으니, 이것은 애플사에서 스노 레퍼드의 부트캠프 드라이버를 보완하거나(예를 들어 맥 드라이브와 같은 제품 사용자는 AppleHFS.sys 드라이버가 부트캠프 패키지 설치 시, 선택적으로 제외시킬 수 있도록 해주거나…), 미디어포(MediaFour)사에서 맥 드라이브를 보완하여, AppleHFS.sys 와 충돌하지 않도록 한다거나…등등… 아마 9월 후반이나 10월 정도에나 이러한 것을 기대할 수 있겠지요…
5. 부트캠프에 윈도우즈7 정말 설치할 만 한가…?
5-1. 가상 데스크탑의 경우
지난 포스트에서도 언급한바 있지만, 맥 OS X 10.6 스노 레퍼드와 윈도우즈7은 실로 짝짜꿍~ 궁합입니다. 둘 다 공통점이 있다면, 화면 반응속도에 한해서는 자타가 모두 인정할 만큼 빨라졌다는 것인데, 특히 맥 OS X 상에서 가상데스크탑으로 윈도우즈를 이용하시는 분들께는 윈도우즈7으로의 업그레이드를 적극 권장 드립니다. 가상 데스크탑을 통해서 윈도우즈를 실행시키다 보니, 당연히 전체 하드웨어 자원을 이용하지 못하므로 – 상대적으로 느린 감이 있지만, 비스타에 비해 이번 윈도우즈7은 확실히 빨라지고 가벼워졌습니다. 맥 OS X 10.6 스노 레퍼드의 강력하고 효율적인 시스템 관리하에서 윈도우즈7을 가상데스크 탑으로 실행시키는 환경이 가장 권장할만한 사양입니다.
5-2. 부트캠프의 경우
원래 개인적으로는 부트캠프로 풀부팅 하는것 자체를 즐겨 하지 않고(PC 게임할 때만, 한 달에 많으면 한번?), 주위에서 맥을 일반 PC 사용하듯 사용하시는 분들이 눈에 띄면, 침 튀기면서 부트캠프로 부팅하는 것에 대한 "부당성(?)"을 설교(?)하는데… 뭐.. 자기 컴퓨터 자기 맘대로 사용한다는데 무슨 말이 필요하겠습니까…
여하튼, 흥미로운 것은 해외 컴퓨터관련 잡지사에서 윈도우즈 사용을 위한 최고의 컴퓨터를 선정하는 네티즌 투표에서 애플사의 인텔맥이 당당히 "One of the Best" 로 뽑혔답니다. 최고의 윈도우즈용 PC 하면, 자동으로 HP, Dell, 소니 등등의 유명 PC 제조사들이 차지하는 영예를 애플사의 인텔맥도 받았다니… 참 흥미로운 부분이지요.
[가장 점수가 적게 나온 하드 디스크는, 삼성 1테라 하드디스크 입니다.]
해외 네티즌들에 의해 윈도우용 PC 로 최고의 영예를 받을 만큼, 인텔 맥(데스크탑, 노트북 포함)은 정말 윈도우즈를 실행시킴에 있어서 최상의 하드웨어 사양을 지원할까요?…. Answer 는 Absolutely! 입니다. 애플사에 공식적으로 지원하는 부트캠프 드라이버만 정상적으로 설치한다면, 최상의 조건에서 윈도우즈를 실행시킬 수 있습니다. 윈도우즈7 역시 비스타와 마찬가지로 최상의 환경을 지원하며, 모든 맥 하드웨어의 성능을 최상으로 유지하면서 윈도우즈를 실행시킬 수 있습니다. 여기서 말하는 최상이란, 일반 조립 PC 나 몇몇 브랜드 PC 에 가끔 발생하는 장치 드라이버간의 충돌이나 BSOD 가 상대적으로 적다는 이야기 이지요.
5-3. 마지막으로, 일부 괴짜 맥 유저(부트캠프 매니아)들을 위한 조언
이미 비스타를 부트캠프에 설치하여 사용하고 있다면, 윈도우즈 7으로의 업그레이드… 추천할 만 하고요, 전체적으로 칙칙해서 화면 모서리에 귀신 출몰될까 염려되는 XP 를 여태~ 사용하고 계신다면, 윈도우즈 7으로의 업그레이드를 적극 권장 드립니다. 혹시라도, 아직까지 그 좋은 인텔맥 사용하면서, "비스타는 느리고 호환성 및 각가지 문제가 많아서 XP 사용한다"(당연히 인텔 맥에서는 얼빵없이 틀린 말이지만…) 라고 마스터베이션하고 계신 분들이 있다면, 이번 윈도우즈7은 쓸만하니… 어떻게 해서든 설치해 보시기 바랍니다.(XP 쉽게 설치하듯… 다~ 방법이 있습니다. 찾으라~ 그러면 찾을 것이요~)
참고 : 메모리가 4기가 이상이라면 64비트 버전을, 4기가 이거나 이하라면 32비트 버전을 설치하시기 바랍니다. 32비트 윈도우즈 버전이 논리적으로는 4기가 (시스템 커널 + 응용 프로그램 영역)를 지원하지만, 응용프로그램에 실질적으로 할당하는 메모리는 "응용 프로그램들간에 공유된 2기가" 메모리뿐입니다. 완벽하게 모든 메모리를 응용 프로그램에서 자유자재로 이용하도록 하기 위해서는 64비트 버전 설치는 필수입니다.


















![[Q&A] 파일, 폴더 이름에 특수 문자 사용 (:콜론)](https://cdn-azr.ssumer.com/wp-content/uploads/2018/08/2018-08-05_15-04-34-440x264.jpg)
![[Q&A] Mac 기계식 키보드 연결 관련](https://cdn-azr.ssumer.com/wp-content/uploads/2018/08/razer-huntsman-elite-gallery02-440x264.jpg)
![[Q&A] 스타일 없이 순수 텍스트만 붙여넣기](https://cdn-azr.ssumer.com/wp-content/uploads/2011/06/imac-slipper-01_thumb-150x150.jpg)
![[Q&A] Mac 네트워크 공유 숨기기](https://cdn-azr.ssumer.com/wp-content/uploads/2015/11/IMG_0047_bk-150x150.jpg)
![[Q&A] Mac용 안티 멀웨어 관련 – Malwarebytes가 듣보잡?](https://cdn-azr.ssumer.com/wp-content/uploads/2018/07/malwarebytes_ico-150x150.jpg)

![[신간안내] OS X 10.9 매버릭스(Mavericks) 기본 + 활용 실무 테크닉, 국내 현실에 맞게 집필한 매킨토시 활용서](https://cdn-azr.ssumer.com/wp-content/uploads/2013/12/maverics_cover-150x150.jpg)
![[신간안내] Mac OS X Lion 실무 테크닉 (기본 + 활용), 국내 현실에 맞게 집필한 매킨토시 활용서](https://cdn-azr.ssumer.com/wp-content/uploads/2011/11/lion_cover-150x150.jpg)
![[신간안내] Mac OS X 실무 테크닉 (기본 + 활용)–국내 현실에 맞게 집필한 매킨토시 활용서](https://cdn-azr.ssumer.com/wp-content/uploads/2010/11/snow_cover-150x150.jpg)





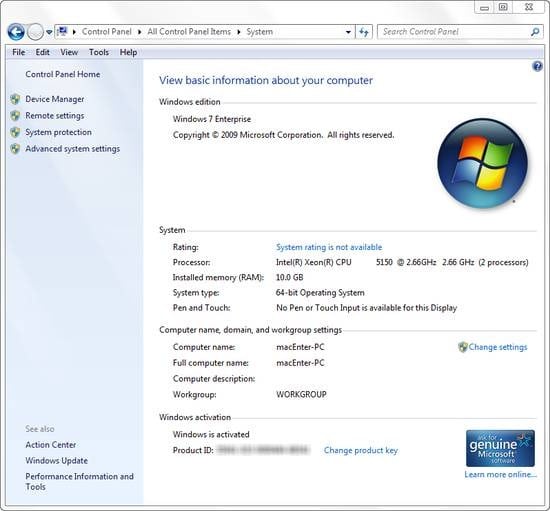
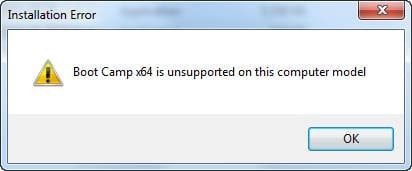
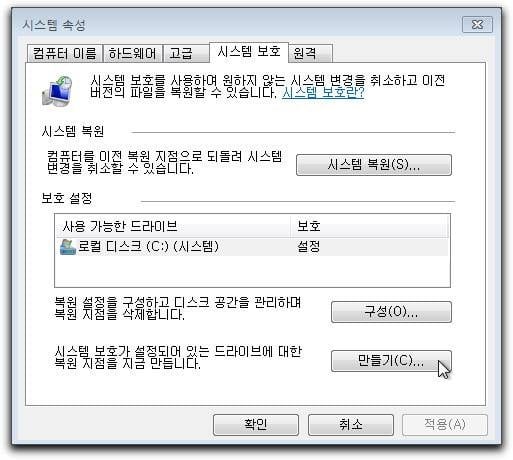
















![[가이드] iOS 4.1 아이폰 3G, 아이팟 2G 탈옥 가이드](https://cdn-azr.ssumer.com/wp-content/themes/e092523/images/post-format-thumb-text.svg)