
[설치가이드] 맥 OS X 에서 Parallels Desktop 을 이용한 가상 데스크탑 설정
인텔맥(맥 OS X 10.5 이상)에서 Parallels Desktop으로 윈도계열 OS 를 설치하는 방법에 대해 차례대로 스크린샷을 통하여 알아보도록 하겠습니다. 참고로, 맥용 Parallels Desktop 을 이용하면, 맥 OS X 내에서 윈도계열 OS 뿐만 아니라, Linux 및 맥 OS X Server 제품군도 설치하여 가상 데스크탑화 시킬 수 있습니다.
본 글에서 예제로 사용된 시스템 환경은, 인텔맥 하드웨어에 맥 OS X 10.5.7, Parallels Desktop 4.0.3844 버전에서 윈도 7 7231빌드를 설치한 것입니다.
[1.Parallels Desktop 을 실행시킨 뒤, File 메뉴를 클릭하고, 여기서 New Virtual Machine 메뉴를 실행시킨다.]
[2. 위 화면에서 Continue 버튼을 클릭]
[3. 만약 윈도 계열 OS 의 설치 디스크를 이용하고자 한다면, 설치용 CD 또는 DVD 를 삽입하고 Real CD/DVD-ROM Drive 를 선택해 주어야 하며, 만약 디스크 이미지 파일을 이용하여 설치하고자 한다면 CD/DVD Image 를 선택한 후, 디스크 파일 이미지를 선택해 준 뒤 Continue 버튼을 클릭한다.]
[4. Parallels Desktop 이 자동으로 OS 버전을 스캔한 뒤, 위와 같은 대화상자가 나타나는데, 만약 실제 설치할 OS 가 잘못 인식되었다면, 여기서 정확하게 OS 유형(Type)과 버전(Version)을 지정해 주어야 한다]
[5. 게스트 OS 가 운영될 가상 데스크탑의 환경설정을 위해 Custom 을 선택하고, Continue 버튼을 클릭한다]
[6. 가상 데스크탑이 사용할 CPU 의 수와 메모리 용량을 설정해 준다. 맥 하드웨어에 설치된 메모리가 2기가 이하일 경우, 최대 1기가 이하로 메모리를 지정해 주고, 사용할 CPU 개수는 최대로 허용하는 수를 지정해 주도록 한다. 참고로, 윈도 비스타일 경우 메모리 할당량은 최소 1기가가 권장 값이며, XP 는 512메가 최소 메모리 할당 권장 값이다.]
[7. 가상 데스크탑이 사용할 하드디스크 유형을 선택해 주는 화면이다. 맥 OS X 상에서 편리한 가상 하드디스크 관리를 위해 New Image File 을 선택하고, Continue 버튼을 클릭한다.]
[8. 가상 하드 디스크 설정을 변경해 주는 화면이다. 기본값(32기가, Expanding disk)으로 설정된 상태에서 Continue 버튼을 클릭한다. – Expanding Disk 로 설정했을 경우, 가상 하드 디스크의 용량은 필요에 따라 계속해서 자동으로 증설된다.]
[9. 가상 데스크 탑의 네트워크 설정을 해주는 화면이다. 여기서 Shared Networking 을 선택하고 Continue 버튼을 클릭한다.]
[10. 성능의 최적화 대상을 선택해 주는 화면이다. Virtual Machine 으로 선택하면, 가상 데스크탑에 설치된 게스트 OS 위주로 시스템 성능이 최적화된다.]
[11. 가상 데스크탑의 이름과 파일 저장위치(하드디스크 이미지)를 설정해 줄 수 있는 화면이다. 여기서 설치할 게스트 OS 의 이름을 입력해 주고, 7번 과정에서 설정한 하드디스크 이미지 파일이 저장될 위치를 지정해 준 뒤, 마지막으로 Create 버튼을 클릭한다.]
[Advanced 버튼을 클릭하면 나타나는 대화상자, 여기서 가상 데스크탑이 사용할 CPU 개수와 메모리 용량을 다시 설정해 줄 수 있다.]
[하드디스크 이미지가 저장될 경로를 지정하는 화면, 만약 시스템 디스크 이외에 독립적인 하드디스크가 맥 시스템에 설치되어 있다면, 독립적인 하드디스크 볼륨에 이미지파일을 생성해 주는 것이 가상 데스크탑 성능 향상에 도움이 된다.]
[12. 모든 가상 데스크탑 설정이 완료되고, 게스트 OS 설치 준비가 완료된 상태, 위 화면에서 Start 버튼을 클릭한다.]
[13. 게스트 OS 의 설치 디스크를 불러오고 있는 화면]
[윈도 7 이 설치되고 있는 화면]
[시간 및 화폐단위, 키보드 설정을 한국으로 설정한 화면]
[윈도 7 설치 화면]
[윈도 7이 설치되고 있는 화면]
[윈도 7 설치가 완료되고, 기본 설정을 하는 화면]
[윈도 7 설치 및 기본설정이 완료된 화면]
[윈도 7 설치 완료되었지만, Parallels Tools 가 아직 설치되지 않아 네트워크 카드 및 그래픽 카드가 인식되지 않은 상태]
[Parallels Desktop 의 Virtual Machine 메뉴에서 Install Parallels Tools 메뉴를 클릭한다.]
[Parallels Tools 에 대한 안내화면인데, 여기서 Continue 버튼을 클릭한다.]
[윈도에서 Parallels Tools 프로그램이 자동 마운트 되어 실행된 화면, 여기서 Install Parallels Tools 를 클릭한다.]
[User Account Control 기능에 의한 경고 메시지, 여기서 Yes 를 클릭한다.]
[Parallels Tools 설치 프로그램이 실행된 화면, 여기서 Install 버튼을 클릭해 준다.]
[Parallels Tools 프로그램이 정상적으로 설치되어, 윈도 게스트 OS 에서 정상적으로 네트워크 기능 및 그래픽 카드가 활성화된 상태]
[네트워크가 정상적으로 인식된 상태]
[Parallels Tools 설치가 모두 완료되고, 윈도 7이 다시 시작되면 자동으로 Coherence 모드로 윈도 7이 실행되는데, 만약 윈도 7을 윈도 모드로 실행시키고자 한다면 View 메뉴에서 Window 메뉴를 클릭해 준다.]
[맥 OS X 에서 Parallels Desktop 을 이용하여 윈도 7을 게스트 OS 로 실행시킨 화면]


















![[Q&A] 파일, 폴더 이름에 특수 문자 사용 (:콜론)](https://cdn-azr.ssumer.com/wp-content/uploads/2018/08/2018-08-05_15-04-34-440x264.jpg)
![[Q&A] Mac 기계식 키보드 연결 관련](https://cdn-azr.ssumer.com/wp-content/uploads/2018/08/razer-huntsman-elite-gallery02-440x264.jpg)
![[Q&A] 스타일 없이 순수 텍스트만 붙여넣기](https://cdn-azr.ssumer.com/wp-content/uploads/2011/06/imac-slipper-01_thumb-150x150.jpg)
![[Q&A] Mac 네트워크 공유 숨기기](https://cdn-azr.ssumer.com/wp-content/uploads/2015/11/IMG_0047_bk-150x150.jpg)
![[Q&A] Mac용 안티 멀웨어 관련 – Malwarebytes가 듣보잡?](https://cdn-azr.ssumer.com/wp-content/uploads/2018/07/malwarebytes_ico-150x150.jpg)

![[신간안내] OS X 10.9 매버릭스(Mavericks) 기본 + 활용 실무 테크닉, 국내 현실에 맞게 집필한 매킨토시 활용서](https://cdn-azr.ssumer.com/wp-content/uploads/2013/12/maverics_cover-150x150.jpg)
![[신간안내] Mac OS X Lion 실무 테크닉 (기본 + 활용), 국내 현실에 맞게 집필한 매킨토시 활용서](https://cdn-azr.ssumer.com/wp-content/uploads/2011/11/lion_cover-150x150.jpg)
![[신간안내] Mac OS X 실무 테크닉 (기본 + 활용)–국내 현실에 맞게 집필한 매킨토시 활용서](https://cdn-azr.ssumer.com/wp-content/uploads/2010/11/snow_cover-150x150.jpg)





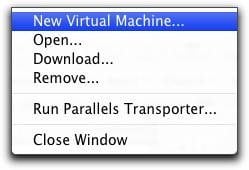
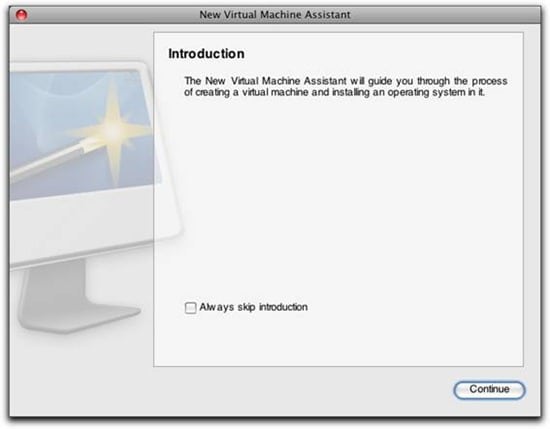
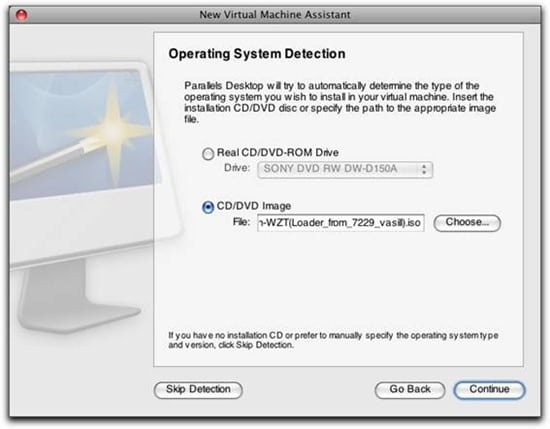
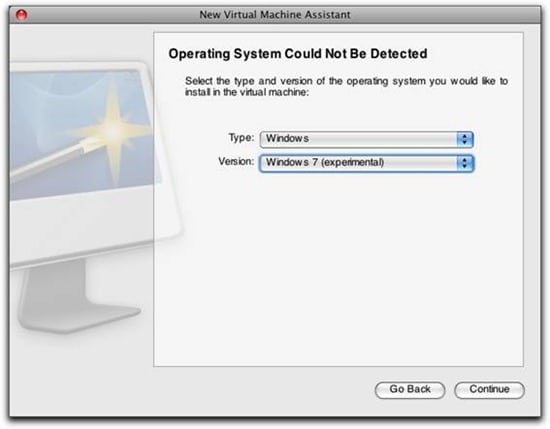
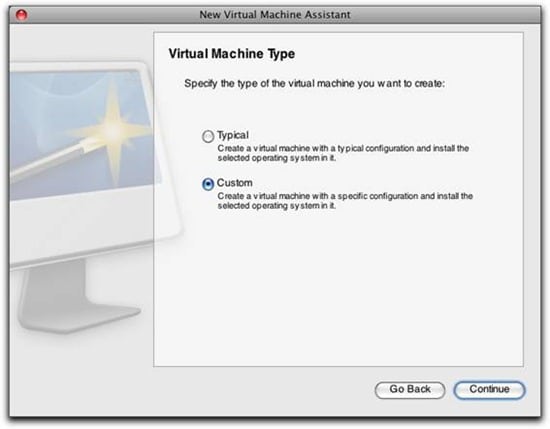
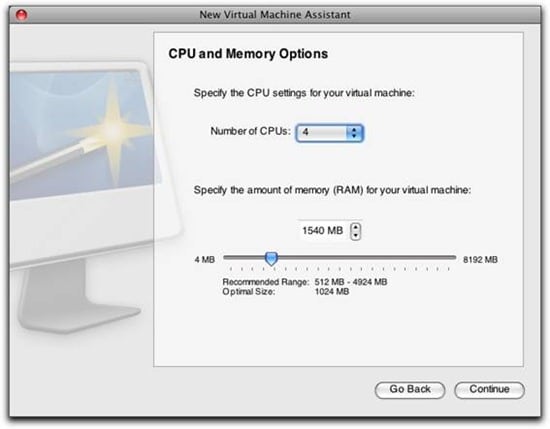
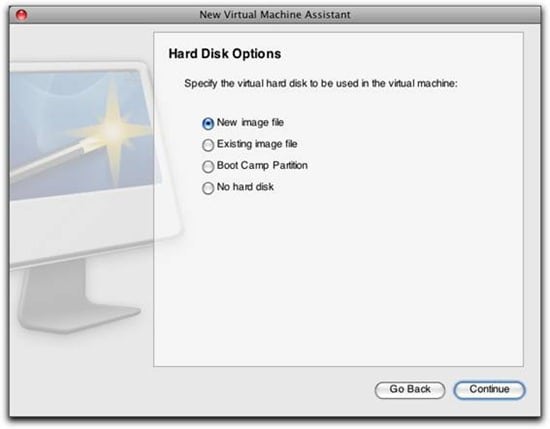
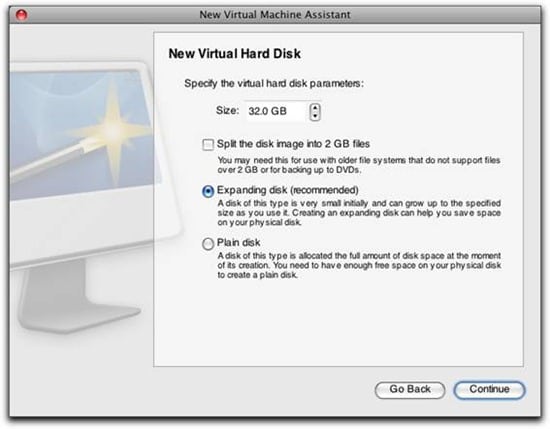

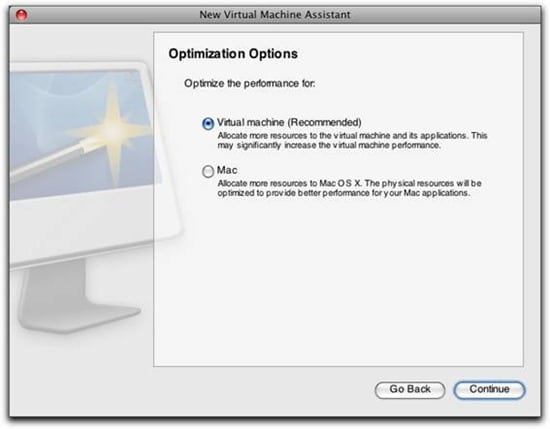
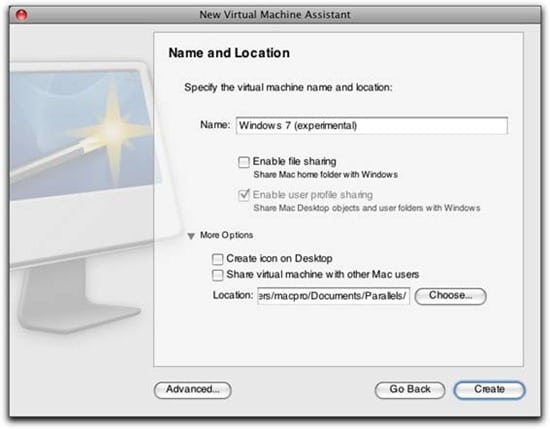
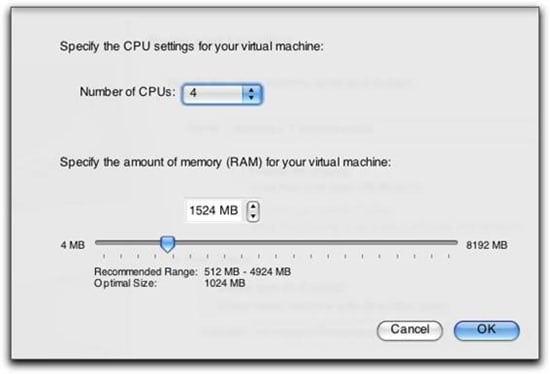
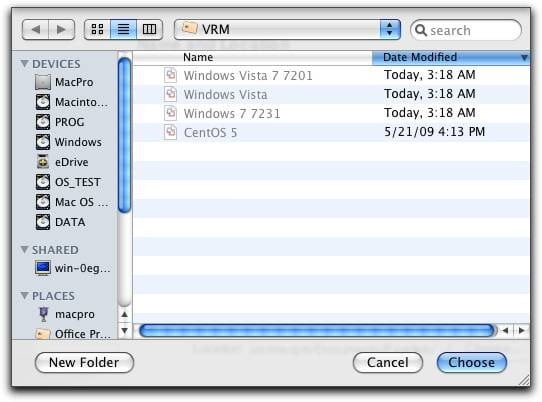
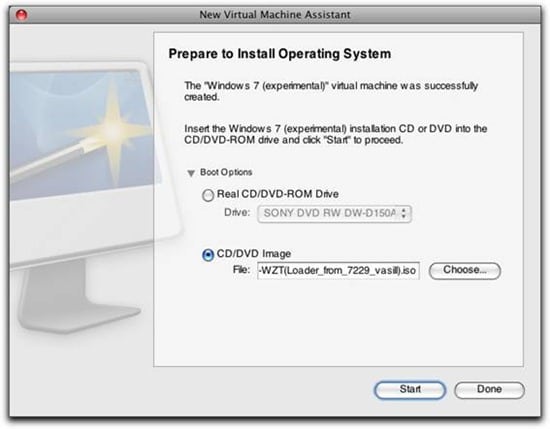
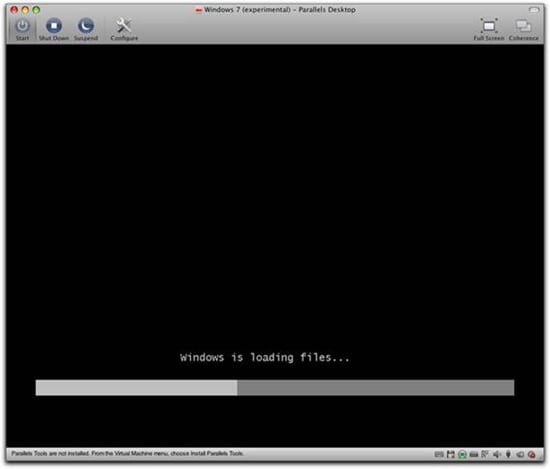
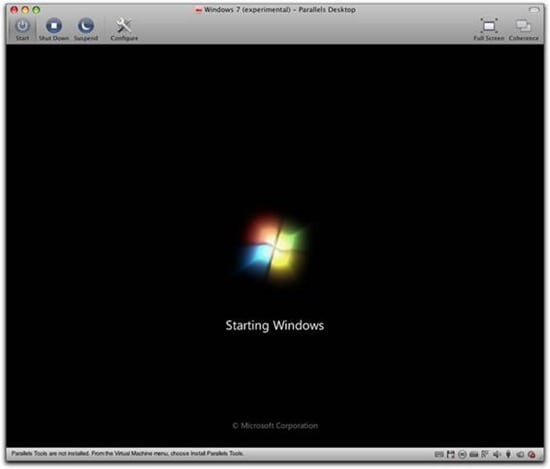
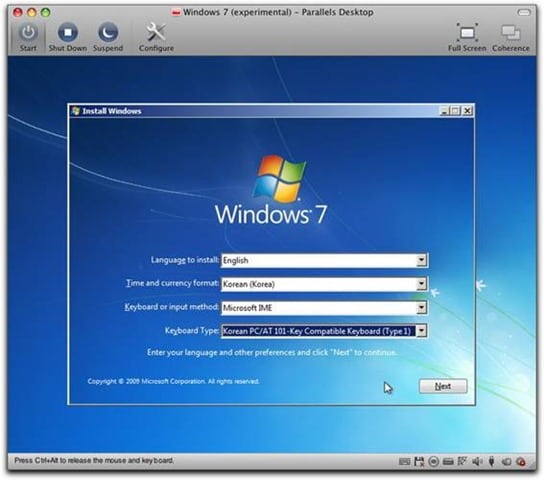
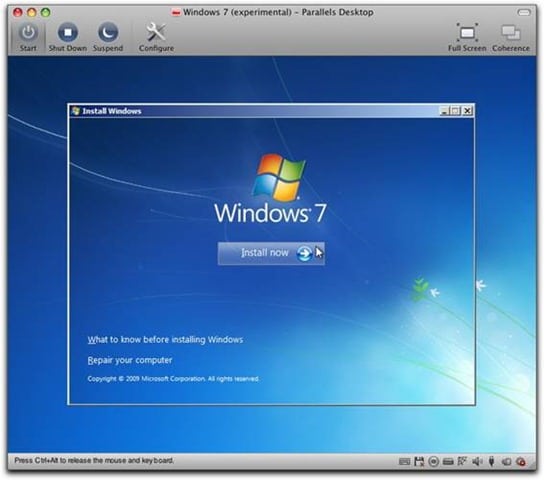
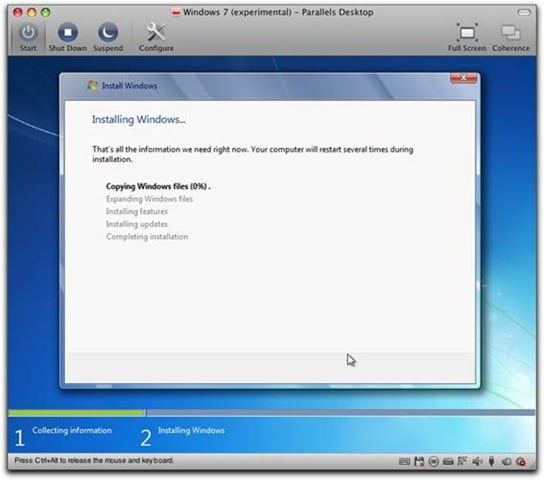
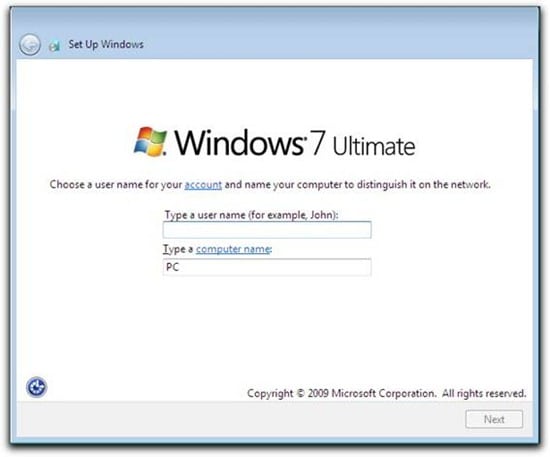
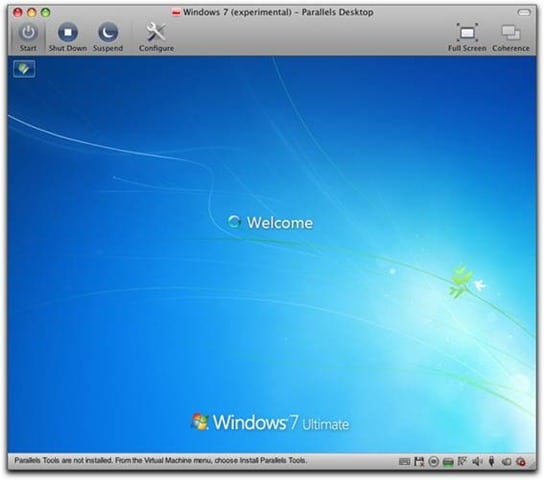
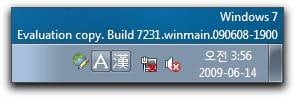

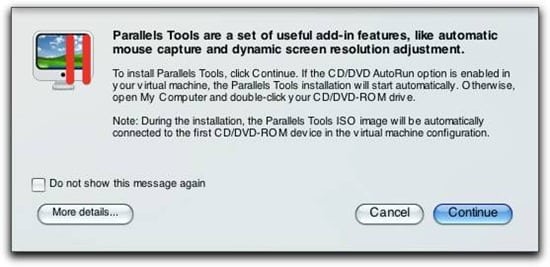
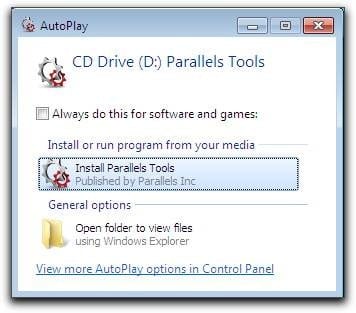
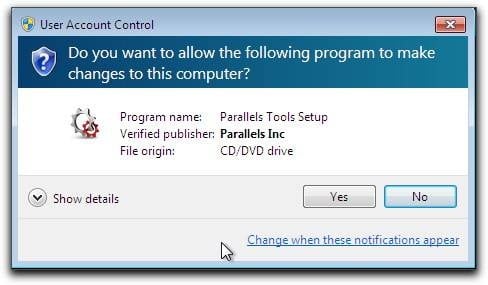
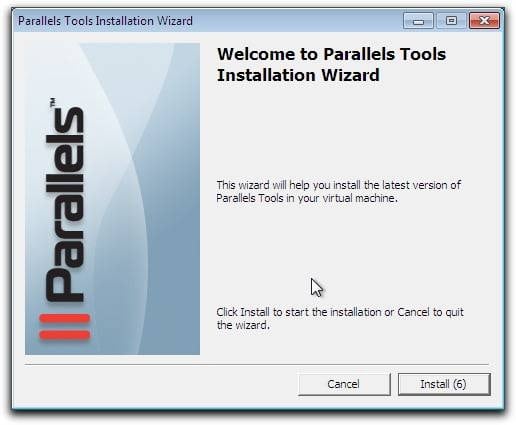
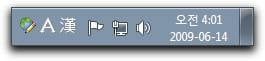
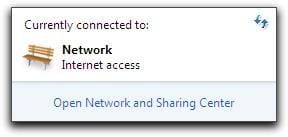
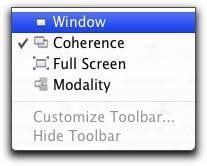
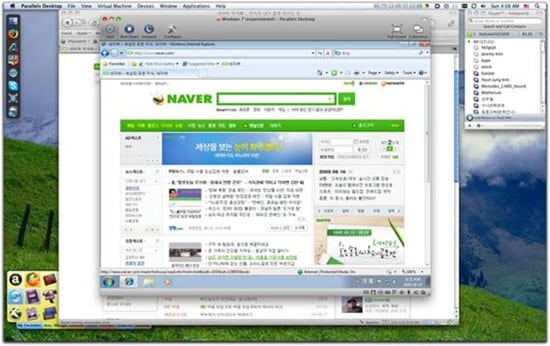
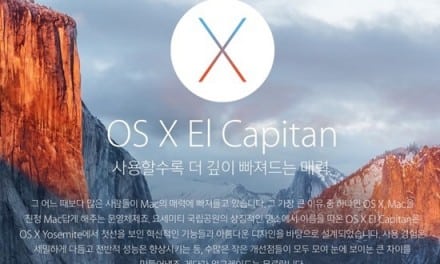
![[벤치마크] Mac OS X 10.6 Snow Leopard 베타 헤비 테스트](https://cdn-azr.ssumer.com/wp-content/themes/e092523/images/post-format-thumb-text.svg)
![[인터뷰] The Verge 의 캐리어 IQ 인터뷰, 5가지 핵심 포인트 정리](https://cdn-azr.ssumer.com/wp-content/uploads/2011/12/carrier_iq_spyware_thumb.jpg)

언제 페널6를 넣고 언제 윈도우 설치cd를넣고 빼는지 잘 모르겠어요.cd넣는곳은 하나인데,아님 패널미리 설치해보니 뭐 가상 프로그램으로 이름지정이 되던데,그 당시 위도우7설치cd가 없어서 윈도우로 부팅은 안되 더라구요.어떻게 해야하는지 참 막막해요.도와 주세요.SOS…..
가장 간단한 방법은 Parallels Desktop(이하 PD)의 DMG 파일을 하드 디스크로 복사한 뒤, 이를 마운트 시킨 후 – 윈도를 설치하시면 됩니다. 만약 CD 넣다~뺏다~ 하는 것 귀찮으시면, 그냥 PD 홈피 http://www.parallels.com/products/desktop/ 에서 시험 버전 다운로드 받으신 뒤 설치하시길.. (제품번호는 소유하고 계신 제품번호를 입력하시면 됩니다.)