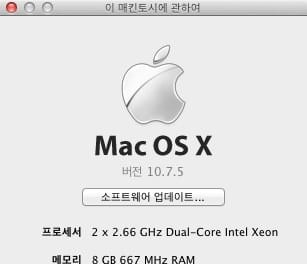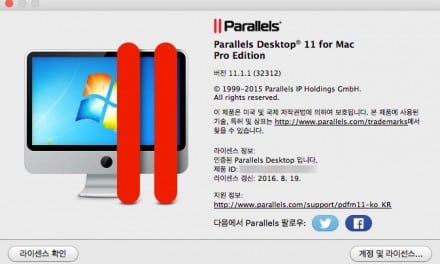[가이드] Mac OS X 필수 유틸, TotalFinder (토탈파인더) 사용 예제
TotalFinder 가 1.1 버전으로 업데이트 되었네요. 이번 버전에서는 몇몇 주목할 만한 내용이 있는데, 첫 번째는 한글을 지원하는 것이고(“이태환” 이라는 분이 번역을 하셨나 보네요, 계속해서 이런 분들이 많아 졌으면 합니다.), 두 번째는 아이템(파일, 폴더 등)을 대상으로 잘라내기(Cut)&붙여넣기(Paste) 기능을 할 수 있게 되었다는 것입니다. 윈도 탐색기(Windows Explore)에 손이 익으신 분들은 Cut&Paste 기능이 없는 Finder 에서 많은 혼동이 있으셨을 텐데, TotalFinder 1.1 버전을 사용하면 이러한 문제를 깔끔히 해결하실 수 있을 겁니다. (앞으로, 윈도 방식의 대치(Replace)만 지원되면 더 이상 바랄게 없겠네요.)
필자는 TotalFinder 가 나오기 이전에는 Path Finder 를 파일/폴더 관리에 주로 사용하였으나, TotalFinder 가 나온 이후에는 알파 버전부터 쭈욱~ 지금까지 [시작 아이템(Startup Items)]에는 등록하여 사용하고 있습니다. (Path Finder 는 상대적으로 덩치가 커서 시작 아이템으로는 적합하지 않는 것 같습니다. 예를 들어, 단순한 인터넷 사용을 만을 위해 Mac 을 부팅할 때도 있을 텐데, 그때 마다 프로그램 로딩 시간이 길어지는 불편함이 있습니다.)
다음은 이번 TotalFinder 1.1 버전의 주요 업데이트 내용입니다.
- 아이템(파일/폴더) 대상 잘라내기/붙여넣기 지원(Cut&Paste)
- 한국어(이태환 님 번역), 웨일즈어 지원
- 보다 현대적인 아이콘 디자인 (이것은 별 차이 없어 보입니다. 저는 오히려 기존 아이콘이 마음에 드는데… 크~)
- 그 밖에 버그 패치 및 안정성 개선
** 사용예제 1) 바이져(Visor) 활성화를 통한 파인더 윈도우 즉시 액세스
1. 메뉴바에 등록된 TotalFinder 아이콘을 클릭하고, [TotalFinder Preferences] 를 클릭합니다.
2. Visor 탭을 클릭, [The Visor Feature] 항목을 활성화시킵니다.
3. 단축키(Activation) 의 단축키를 숙지하고(기본: Shift + F), 환경 설정 대화상자를 닫습니다. (만약, 필자와 같이 Parallels Desktop 또는 VMware 등에서 윈도를 사용할 경우, [Option + Option] 단축키는 윈도의 한/영 변환 키와 동일하므로 원하지 않는 결과가 나올 수 있습니다. 그러므로, [Option + Option] 항목의 체크 박스를 비활성화 시켜서, [Shift + F] 단축키만 설정하여 사용하시기 바랍니다.)
4. [Shift + F] 키를 시험 삼아 눌러 봅니다. 파인더 윈도우가 화면 아래에서 부터 슬라이딩되어 나타날 것입니다. 다른 프로그램을 사용 중에 있더라도 언제든지 [Shift + F] 키를 누르면 즉시로 파인더 윈도우를 사용할 수 있습니다. (파인더 윈도우가 나타나는 방식은 2 번 과정의 [Animation] 옵션에서 변경할 수 있습니다.)
** 사용예제 2) 이중(Dual) 윈도우 사용.
토탈 파인더 윈도우에서 [Command + U] 키를 누르면 하나의 윈도우에서 2 개의 경로를 대상으로 아이템 관리를 할 수 있습니다.
[두얼 윈도우를 활성화시킨 상태]
** 사용예제 3) 아이템 잘라내기&붙여넣기 (Cut&Paste)
잘라낼 아이템(파일/폴더)를 선택하고, [Command + X] 단축키를 누르고, 붙여 넣을 경로로 이동한 뒤, [Command + V] 단축키를 누릅니다.
[Tweaks 탭에서 Show Cut&Paste… 옵션을 활성화시키면, 파인더 윈도우의 컨텍추얼 메뉴에서도 해당 메뉴가 표시됩니다.]
[Cut&Paste 메뉴가 활성화된 컨텍추얼 메뉴]
** 사용예제 4) 시스템 파일(숨겨진 파일) 보기
메인 메뉴의 [보기(View)] >> [시스템 파일 보기(Show System Files)] 메뉴를 클릭합니다. 일반적으로 시스템 파일(숨겨진 파일)은 특별한 목적이 없는 이상, 그냥 숨겨진 상태로 두는 것이 좋습니다. 실수로 중요한 설정 파일을 삭제하거나 이동시킬 경우, 예기치 않은 문제가 발생할 수도 있으므로, 일반 사용자들은 초기 상태(숨겨진 상태)로 그냥 놔두시기 바랍니다.
[시스템 파일 보기 메뉴]
** 사용예제 5) DS_Store 파일 생성 방지
.DS_Store 파일(Desktop Services Store)은 파인더에 표시되는 아이템의 위치, 아이콘의 크기, 배경 상태 등의 정보를 기록해 놓는 숨겨진 메타 데이터 파일(Hidden Meta Date File)입니다. 기본적으로 파인더는 사용자가 액세스한 모든 폴더를 대상으로 .DS_Store 파일을 생성하는데, 네트워크로 연결된 다른 컴퓨터의 하드 디스크, 플래시 디스크 등도 예외가 되지 않습니다. 그러므로 만약 .DS_Store 의 생성을 방지하고자 한다면, TotalFinder 의 Preferences 대화상자의 Asepsis 탭에서 [The Asepsis Feature] 옵션을 활성화시켜 줍니다. 대화상자 하단의 [Don’t Write .DS_Store to Network] 옵션을 활성화시키면, 네트워크 볼륨에 .DS_Store 파일이 생성되는 것도 방지할 수 있습니다.
[.DS_Store 파일 생성을 방지하도록 설정한 상태]
** 시험버전 다운로드: http://totalfinder.binaryage.com/
** 가격: $15 달러


















![[Q&A] 파일, 폴더 이름에 특수 문자 사용 (:콜론)](https://cdn-azr.ssumer.com/wp-content/uploads/2018/08/2018-08-05_15-04-34-440x264.jpg)
![[Q&A] Mac 기계식 키보드 연결 관련](https://cdn-azr.ssumer.com/wp-content/uploads/2018/08/razer-huntsman-elite-gallery02-440x264.jpg)
![[Q&A] 스타일 없이 순수 텍스트만 붙여넣기](https://cdn-azr.ssumer.com/wp-content/uploads/2011/06/imac-slipper-01_thumb-150x150.jpg)
![[Q&A] Mac 네트워크 공유 숨기기](https://cdn-azr.ssumer.com/wp-content/uploads/2015/11/IMG_0047_bk-150x150.jpg)
![[Q&A] Mac용 안티 멀웨어 관련 – Malwarebytes가 듣보잡?](https://cdn-azr.ssumer.com/wp-content/uploads/2018/07/malwarebytes_ico-150x150.jpg)

![[신간안내] OS X 10.9 매버릭스(Mavericks) 기본 + 활용 실무 테크닉, 국내 현실에 맞게 집필한 매킨토시 활용서](https://cdn-azr.ssumer.com/wp-content/uploads/2013/12/maverics_cover-150x150.jpg)
![[신간안내] Mac OS X Lion 실무 테크닉 (기본 + 활용), 국내 현실에 맞게 집필한 매킨토시 활용서](https://cdn-azr.ssumer.com/wp-content/uploads/2011/11/lion_cover-150x150.jpg)
![[신간안내] Mac OS X 실무 테크닉 (기본 + 활용)–국내 현실에 맞게 집필한 매킨토시 활용서](https://cdn-azr.ssumer.com/wp-content/uploads/2010/11/snow_cover-150x150.jpg)





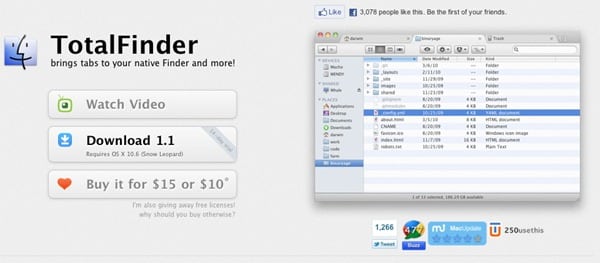
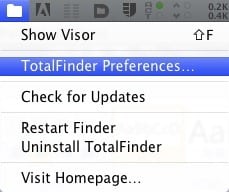
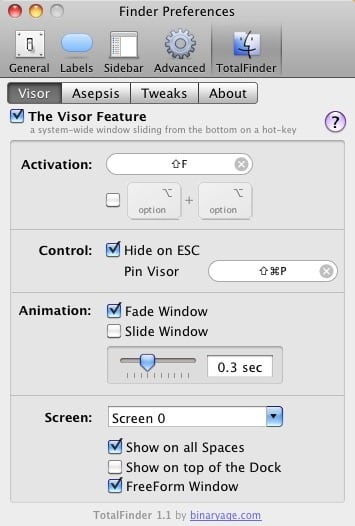
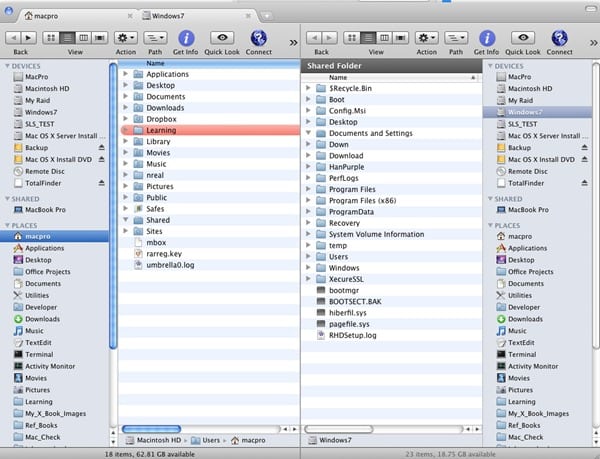
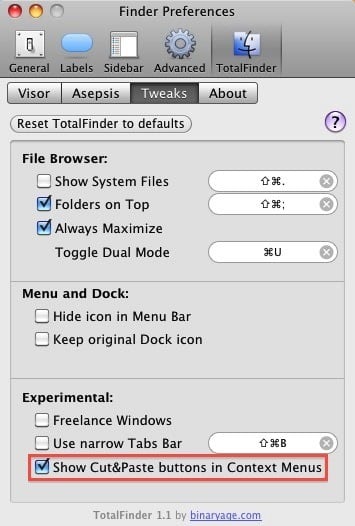
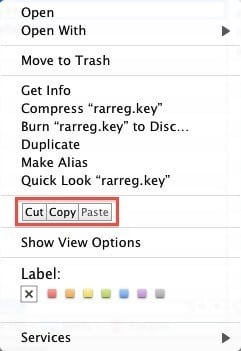
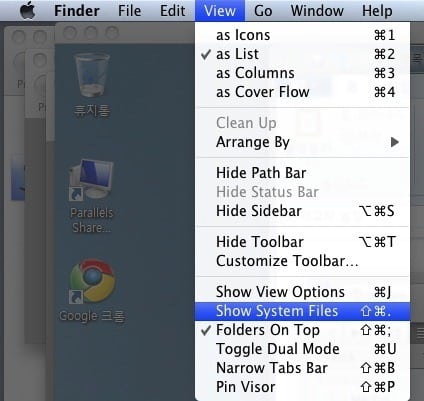
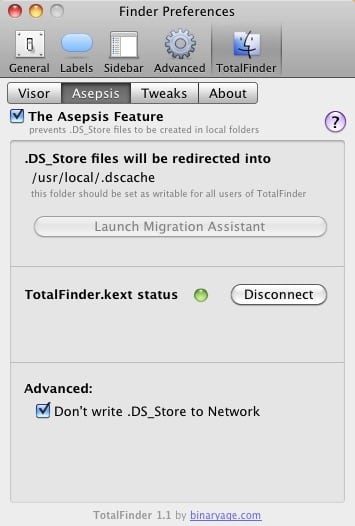
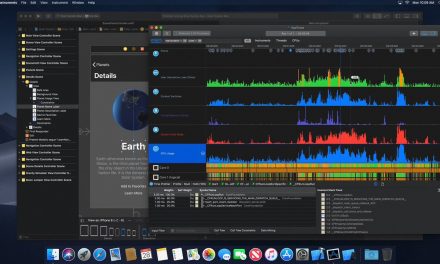
![[맥노트] 오페라 10.52 버전 업데이트](https://cdn-azr.ssumer.com/wp-content/themes/e092523/images/post-format-thumb-text.svg)