
[Mac 해킹 가이드 I] 주인이 아니더라도 ROOT 수퍼 권한을 가질 수 있다.
제목은 거창하지만, 결국에는 응급 복구를 위한 가이드입니다. 물론 도적놈들에게는 꿀팁이 될 수도 있겠습니다만… 여하튼, 이번 포스트에서는 Mac OS X 의 표준 사용자가 스스로 관리자 계정으로 변환하는 방법, Root 수퍼 권한을 가지는 방법, 다른 사용자 계정의 비밀번호 설정(재설정), Mac 을 양도하거나 팔기 전에 초기화 시키는 방법 등을 다루겠습니다. 단, 어디까지나 Mac 에 펌웨어 패스워드 또는 Filevault 암호화가 안 된 상태에서 이와 같은 작업을 할 수 있습니다. 펌웨어 패스워드를 분실했다면 애플 서비스 센터에서 해결해야 하고, Filevault 로 암호화된 볼륨은 마스터 키까지 분실했다면 포맷 말고 다른 방법이 없습니다. 그러므로 혹시 도난/분실되었을 때 조금이라도 걱정거리를 줄이려면 펌웨어 패스워드, Filevault 암호화는 꼭 해놓으세요. 특히 Mac 노트북은 필수입니다.
표준 사용자가 스스로 관리자 계정으로 전환하기
1. 싱글 유저 모드로 Mac 을 시동합니다. 컴퓨터를 켜자마자 또는 재시동한 후 곧바로 키보드의 커맨드(⌘) + S 키 를 동시에 누르고, DOS 시절 봤던 친숙한 텍스트 화면이 나올 때까지 기다립니다.
2. 아래 명령을 정확하게 차례대로 실행합니다.
|
1 2 3 4 |
mount -uw / launchctl load /System/Library/LaunchDaemons/com.apple.opendirectoryd.plist dscl . -append /Groups/admin GroupMembership 계정명 reboot |
단계별 설명
- 시스템 디스크 Macintosh HD 를 읽기/쓰기 가 가능하도록 마운트 합니다.
- 권한설정 관련 파일을 불러옵니다. (OS X 10.7 라이언 미만 버전일 경우 com.apple.opendirectoryd.plist 대신 com.apple.DirectoryServicesLocal.plist 를 사용합니다.)
- 관리자 권한을 부여합니다. ‘계정명’ 대신 관리자로 복원하려는 계정명을 입력합니다. (예: abcd 계정에 관리자 권한 추가를 추가하려면: dscl . –append /Groups/admin GroupMembership abcd )
- Mac 을 재시동합니다. (다른 작업을 계속할 경우, 이 명령을 실행 할 필요 없습니다.)
위와 같이 실행하고 재시동하면, 3번째 명령에서 지정한 ‘계정명’은 관리자로 전환(또는 추가)됩니다.
수퍼 권한의 root 계정 비밀번호 재설정
1. OS X 10.11 엘 캐피탄 사용자라면 여기를 클릭하여
시스템 무결성 보호 기능을 먼저 해제합니다.
시스템 무결성 보호 기능을 해제하지 않으면, root 계정으로도 할 수 있는 작업이 일부 제한됩니다.
2. 싱글 유저 모드로 Mac 을 시동하고 다음 명령을 정확하게 차례대로 실행합니다.
|
1 2 3 4 5 |
mount -uw / launchctl load /System/Library/LaunchDaemons/com.apple.opendirectoryd.plist passwd [패스워드 입력] reboot |
단계별 설명
- 시스템 디스크 Macintosh HD 를 읽기/쓰기 가 가능하도록 마운트 합니다.
- 권한설정 관련 파일을 불러옵니다. (OS X 10.7 라이언 미만 버전일 경우 com.apple.opendirectoryd.plist 대신 com.apple.DirectoryServicesLocal.plist 를 사용합니다.)
- root 계정의 패스워드를 지정합니다.
- 패스워드를 타이핑할 때 화면에 아무런 표시 및 반응이 없습니다. 잘못된 것 아니므로, 원하는 패스워드를 정확하게 입력합니다.
- Mac 을 재시동합니다. (다른 작업을 계속할 경우, 이 명령을 실행 할 필요 없습니다.)
위와 같이 실행하고 재시동하면 수퍼 권한의 root 계정을 마음대로 사용할 수 있습니다. 터미널 에서 su 명령 실행 후 OS X 의 모든 자원을 제한 없이 접근할 수 있습니다.
다른 사용자 계정 비밀번호 강제로 변경하기
싱글 유저 모드로 Mac 을 시동하고 다음 명령을 정확하게 차례대로 실행합니다.
|
1 2 3 4 5 6 |
mount -uw / launchctl load /System/Library/LaunchDaemons/com.apple.opendirectoryd.plist ls /Users passwd [사용자 계정명] [비밀번호 입력] reboot |
단계별 설명
- 시스템 디스크 Macintosh HD 를 읽기/쓰기 가 가능하도록 마운트 합니다.
- 권한설정 관련 파일을 불러옵니다. (OS X 10.7 라이언 미만 버전일 경우 com.apple.opendirectoryd.plist 대신 com.apple.DirectoryServicesLocal.plist 를 사용합니다.)
- Mac에 생성된 모든 사용자의 계정을 확인합니다. ( Guest 와 Shared 는 표준 계정이 아닙니다. 그냥 놔둬도 됩니다.)
- 비밀 번호를 설정할 사용자를 지정합니다. (예: abcd 계정에 비밀번호를 설정하려면: passwd abcd )
- 비밀번호를 설정(재설정)합니다. 비밀번호를 입력할 때 화면에 아무런 표시 및 반응이 없습니다. 잘못된 것이 아니므로, 원하는 패스워드를 정확하게 입력합니다.
- Mac 을 재시동합니다. (다른 작업을 계속할 경우, 이 명령을 실행 할 필요 없습니다.)
위 명령을 실행하면 자신의 계정 비밀번호 뿐만 아니라 다른 사용자의 비밀번호도 변경 가능합니다.
계정이 설정되지 않은 처음 구입 상태로 만들기
이 부분은 좀 국내에서 Mac 판매하시는 분들이 숙지했으면 좋겠네요. 부트캠프에 MS윈도 설치한답시고 구입자가 원하지 않는 이상한 계정 이름 만들고, 재설정 안하고 보내면 정말 짜증날 겁니다. 네이버에서 Mac 관련 질문/답변들 살펴 보면, 계정명을 어떻게 변경하는지 문의하는 글이 셀 수 없습니다.
|
1 2 3 4 5 6 7 |
mount -uw / rm -R /Library/Preferences/ ls /Users rm -R /Users/계정명/ rm /var/db/dslocal/nodes/Default/users/계정명.plist rm /var/db/.AppleSetupDone reboot |
단계별 설명
- 시스템 디스크 Macintosh HD 를 읽기/쓰기 가 가능하도록 마운트 합니다.
- OS X 의 모든 기본적인 설정 파일이 저장된 폴더를 삭제합니다.
- Mac에 생성된 모든 사용자의 계정을 확인합니다. ( Guest 와 Shared 는 표준 계정이 아닙니다. 그냥 놔둬도 됩니다.)
- 지정한 계정 사용자의 홈 폴더를 삭제합니다. (예: abcd 계정의 홈 폴더를 삭제하려면: rm -R /Users/abcd/ )
- 계정 정보가 저장된 파일을 삭제합니다. (예: abcd 계정의 설정 파일을 삭제하려면( rm /var/db/dslocal/nodes/Default/users/abcd.plist )
- 이 파일을 삭제하면 초기 설정 지원 단계가 완료되지 않은 것으로 초기화됩니다.
- Mac 을 재시동합니다. (다른 작업을 계속할 경우, 이 명령을 실행 할 필요 없습니다.)
만약 다른 사람에게 양도할 목적으로 위 명령을 실행했다면, 재시동 후 표시되는 애니메이션이 끝난 다음, 커맨드(⌘) + Q 키 를 누른 후 시스템을 종료합니다. 양도 받은 사용자가 컴퓨터를 켜면 Mac 을 처음 구입했을 때 표시되는 초기 설정 지원 화면이 표시됩니다.


















![[Q&A] 파일, 폴더 이름에 특수 문자 사용 (:콜론)](https://cdn-azr.ssumer.com/wp-content/uploads/2018/08/2018-08-05_15-04-34-440x264.jpg)
![[Q&A] Mac 기계식 키보드 연결 관련](https://cdn-azr.ssumer.com/wp-content/uploads/2018/08/razer-huntsman-elite-gallery02-440x264.jpg)
![[Q&A] 스타일 없이 순수 텍스트만 붙여넣기](https://cdn-azr.ssumer.com/wp-content/uploads/2011/06/imac-slipper-01_thumb-150x150.jpg)
![[Q&A] Mac 네트워크 공유 숨기기](https://cdn-azr.ssumer.com/wp-content/uploads/2015/11/IMG_0047_bk-150x150.jpg)
![[Q&A] Mac용 안티 멀웨어 관련 – Malwarebytes가 듣보잡?](https://cdn-azr.ssumer.com/wp-content/uploads/2018/07/malwarebytes_ico-150x150.jpg)

![[신간안내] OS X 10.9 매버릭스(Mavericks) 기본 + 활용 실무 테크닉, 국내 현실에 맞게 집필한 매킨토시 활용서](https://cdn-azr.ssumer.com/wp-content/uploads/2013/12/maverics_cover-150x150.jpg)
![[신간안내] Mac OS X Lion 실무 테크닉 (기본 + 활용), 국내 현실에 맞게 집필한 매킨토시 활용서](https://cdn-azr.ssumer.com/wp-content/uploads/2011/11/lion_cover-150x150.jpg)
![[신간안내] Mac OS X 실무 테크닉 (기본 + 활용)–국내 현실에 맞게 집필한 매킨토시 활용서](https://cdn-azr.ssumer.com/wp-content/uploads/2010/11/snow_cover-150x150.jpg)





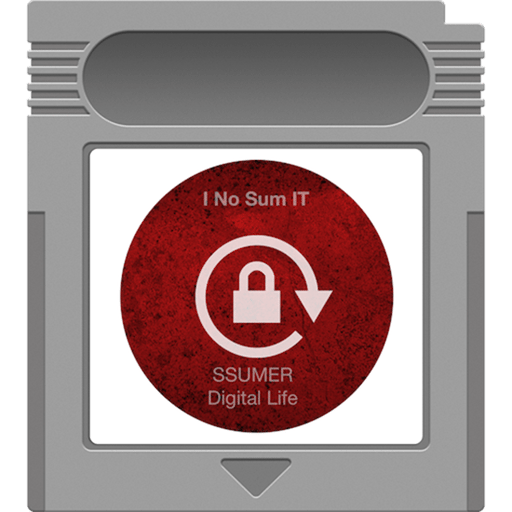
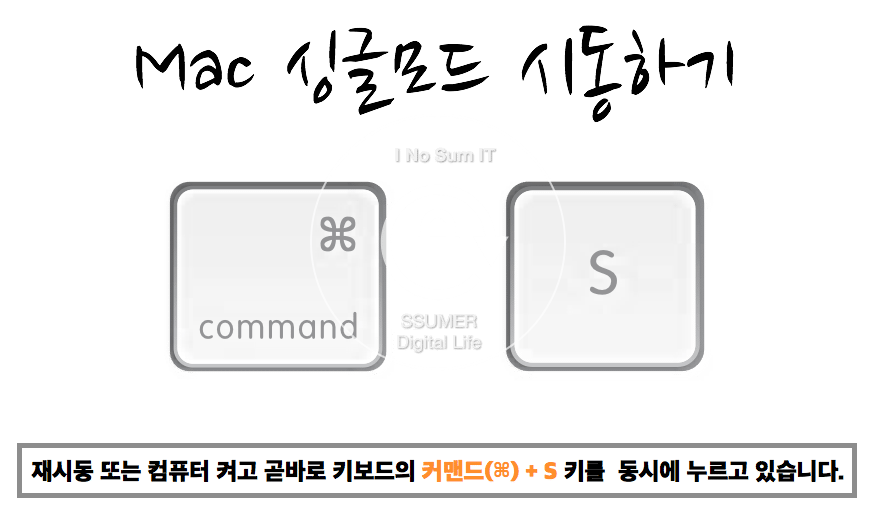
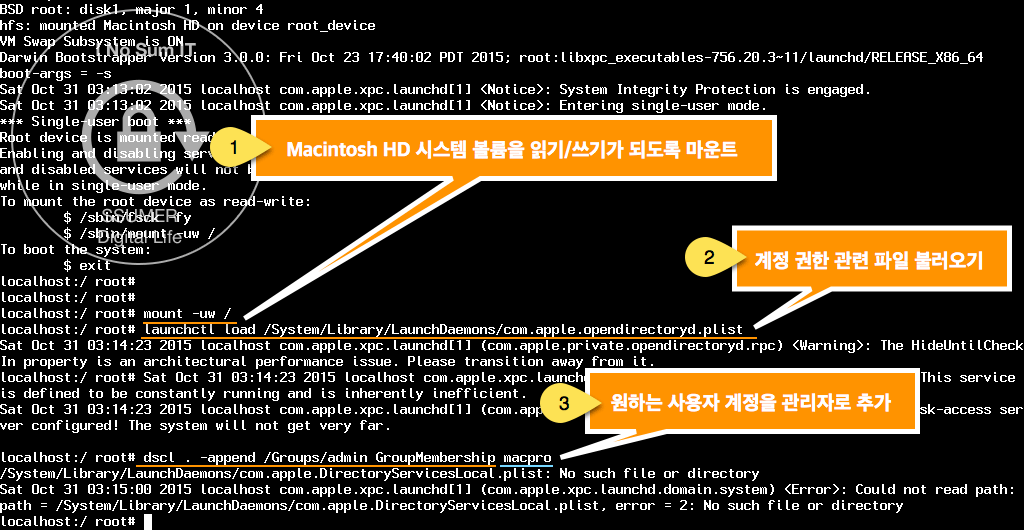
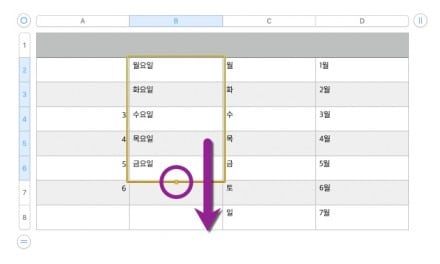

![[HOW-TO] 아이패드에서 플래시 디스크 사용하기](https://cdn-azr.ssumer.com/wp-content/themes/e092523/images/post-format-thumb-text.svg)