
Mac 게이밍 마우스? Razer 마우스 구입 후기

그동안 데스크탑 형 Mac 을 구입하면 번들로 제공되는 애플 마우스만 사용해 왔고, Mac 그래픽 카드 성능도 3D 게임에 적합하지 않아 게이밍 마우스에는 관심을 두지 않았습니다. 더군다나 나이도 즉각 반응이 잘 안되는 나이대로 접어들어, 20대 후반에 처음 접했던 소위 ‘아저씨 게임’인 WOW와 디아블로만 지금까지 붙잡고 있을 뿐, 요즘 3D 게임들은 엄두를 내지 못합니다.
여하튼, 그동안 잘 사용해온 애플 마우스(Magic2)가 어느 순간부터 너무 무겁게 느껴졌고, 팔목에 누적된 피로가 쌓이는 것 같아, 가벼우면서 내구성이 좋은 마우스를 찾아보게 되었습니다. 그래서 인터넷 쇼핑물을 순회하던 중, 브랜드, 디자인, 그리고 가격이 가장 맘에 드는 제품을 발견하게 되었는데, 그것이 바로 Razer Diamondback 마우스입니다. 애당초 게이밍 목적이 없었고, 단순히 버튼 3개만 제대로 동작하면 된다고 생각했기에, 엑스트라 버튼 및 DPI, LED 설정에 대한 Mac 과의 호환성은 생각하지 않고 그냥 구입했습니다. 바로 얼마 전에 Mac을 사용하는 직장 동료 중 한 명이 커세어 게이밍 마우스를 구입해서 별문제 없이 ‘3개의 버튼’을 잘 사용하고 있었기에, 별도의 Mac 용 드라이버가 없어도 최소한 3개 버튼은 동작하리라 생각했습니다.
Razer 마우스를 구입한 국내 온라인 쇼핑몰의 소개 페이지 보면, Mac과 연관된 설명이 전혀 없었고, 항상 탑 판매 순위를 찍고 있는 국내/외 게이밍 마우스들도 PC용 설정 앱만 지원하거나, Mac 호환성에 대해서는 아무런 설명이 없었습니다. 그렇기에, 앞서도 언급했지만, Mac 용 드라이버, 설정 앱은 아예 바라지도 않고, 3개의 버튼만 제대로 동작했으면 하는 바람으로 구입을 했던 것입니다.
그런데…
마우스를 Mac에 연결하고 동봉된 매뉴얼을 살펴보는데, 첫 페이지를 넘기자마자 ‘System Requirements’에 ‘Mac OS X’가 있는 것을 발견하였습니다. 잽싸게 Razer 홈피로 달려가 제품 등록을 하고, Support 페이지를 살펴보니 역시나 Mac 용 드라이버 및 설정 프로그램을 제공하고 있었습니다.
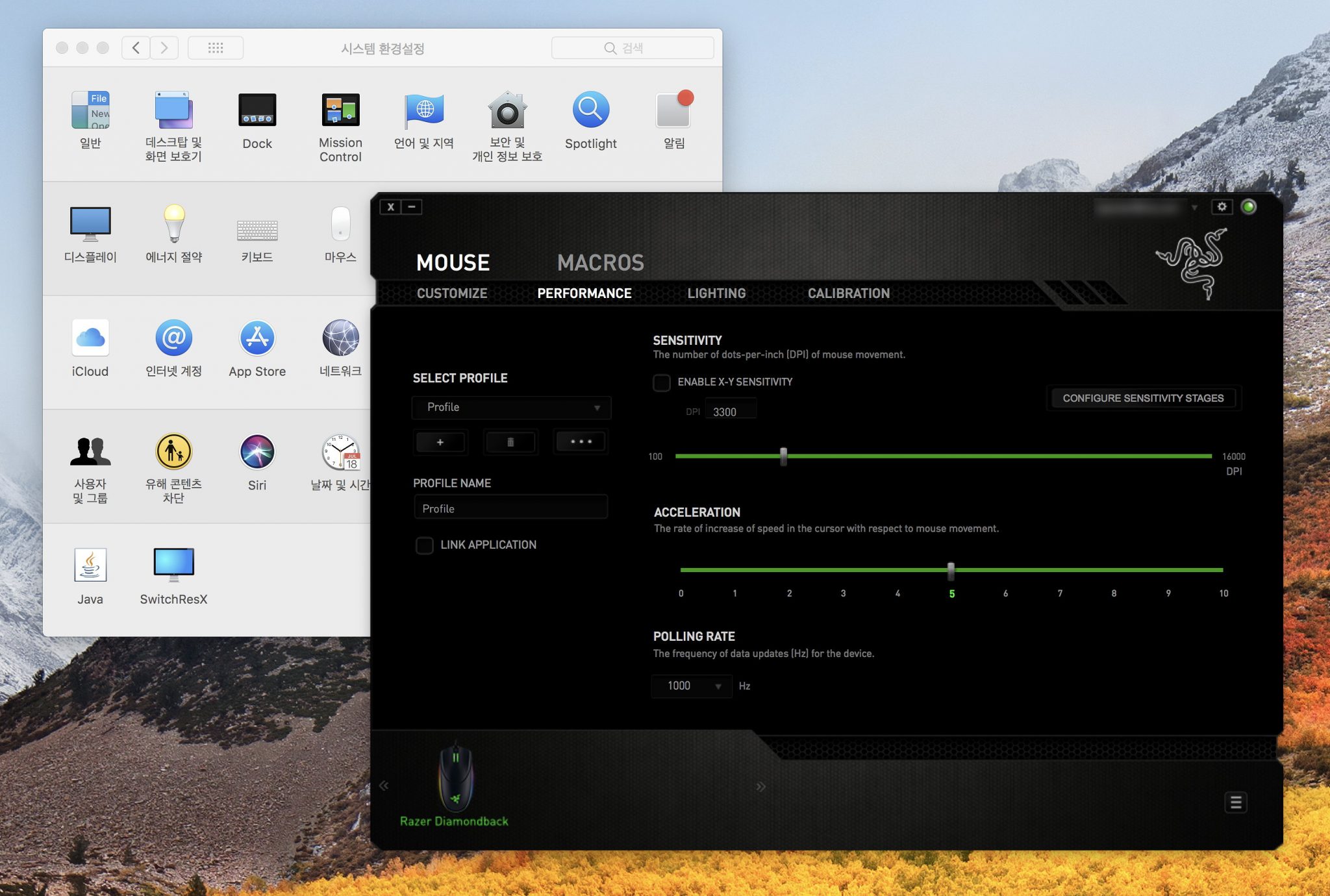

macOS 용 드라이브 및 설정 앱을 설치하고 Mac을 재시동한 후 설정 패널을 살펴보니, PC에서 지원하는 모든 설정(버튼 설정, DPI, LED 등)을 변경할 수 있었습니다. 단순히 3개 버튼만 제대로 동작하면 된다는 맘으로 구입했는데, 기대치 않은 Mac 용 드라이버 및 설정 앱이 지원되어 마음이 매우 흡족했습니다.
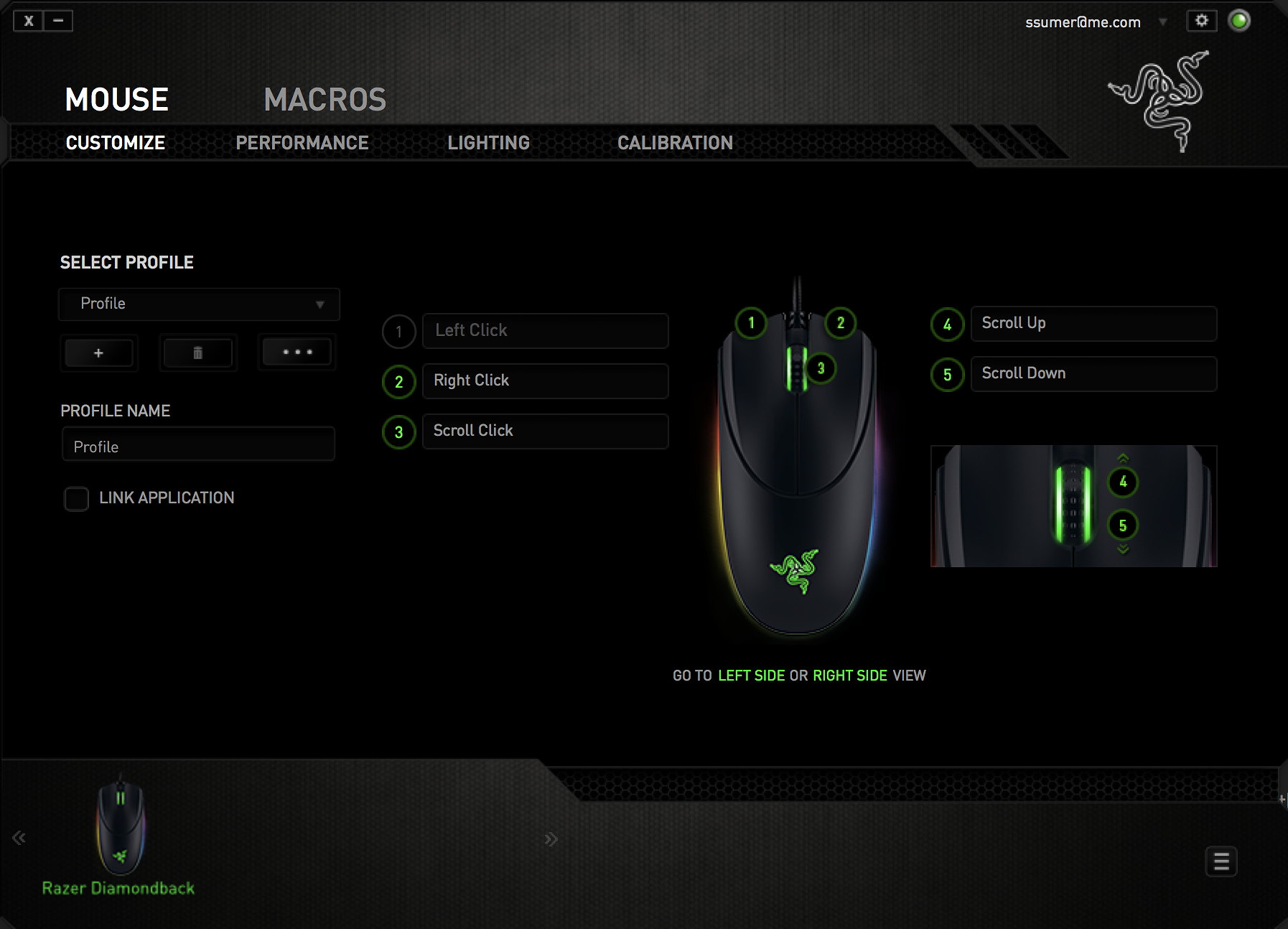
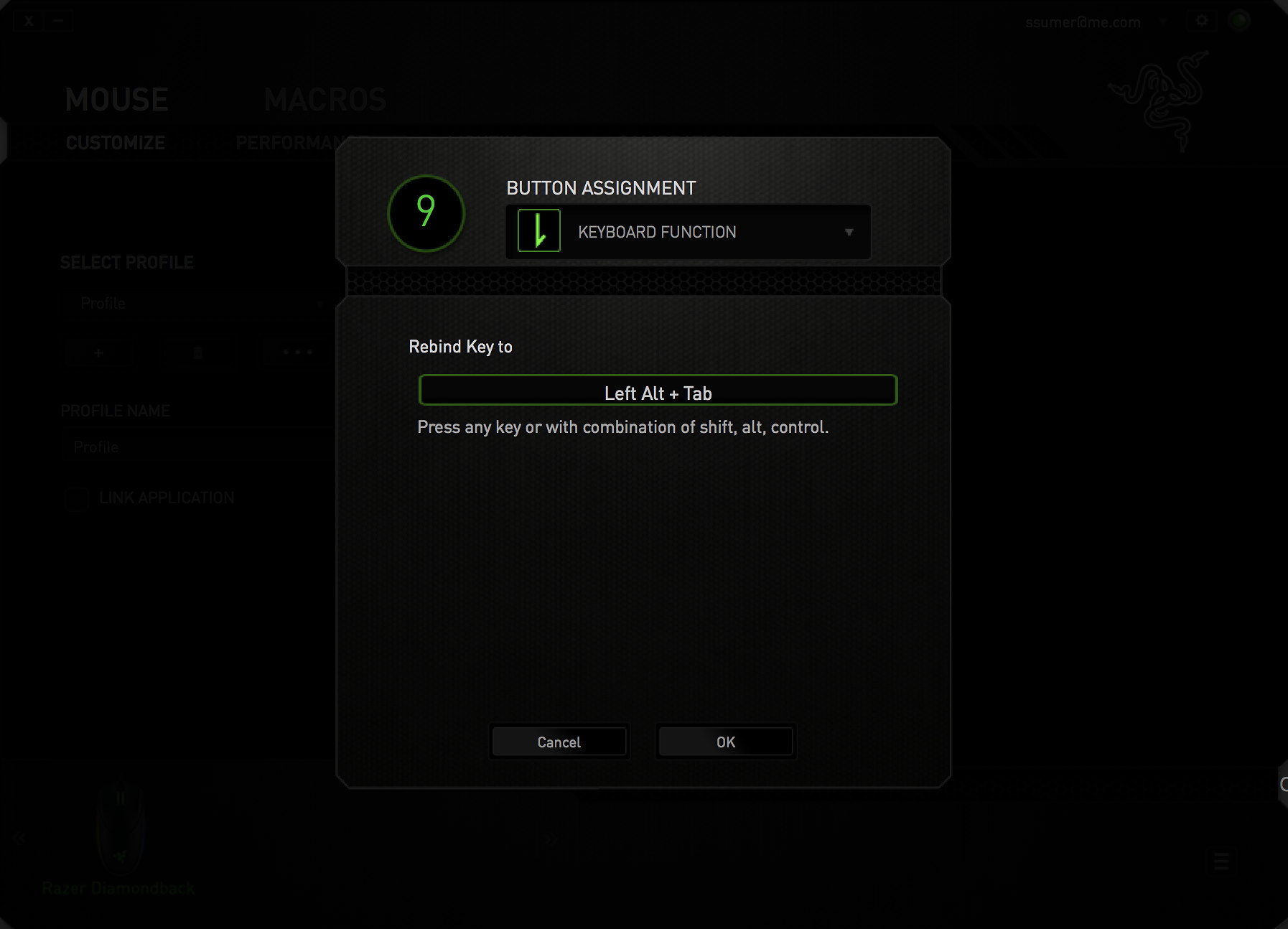
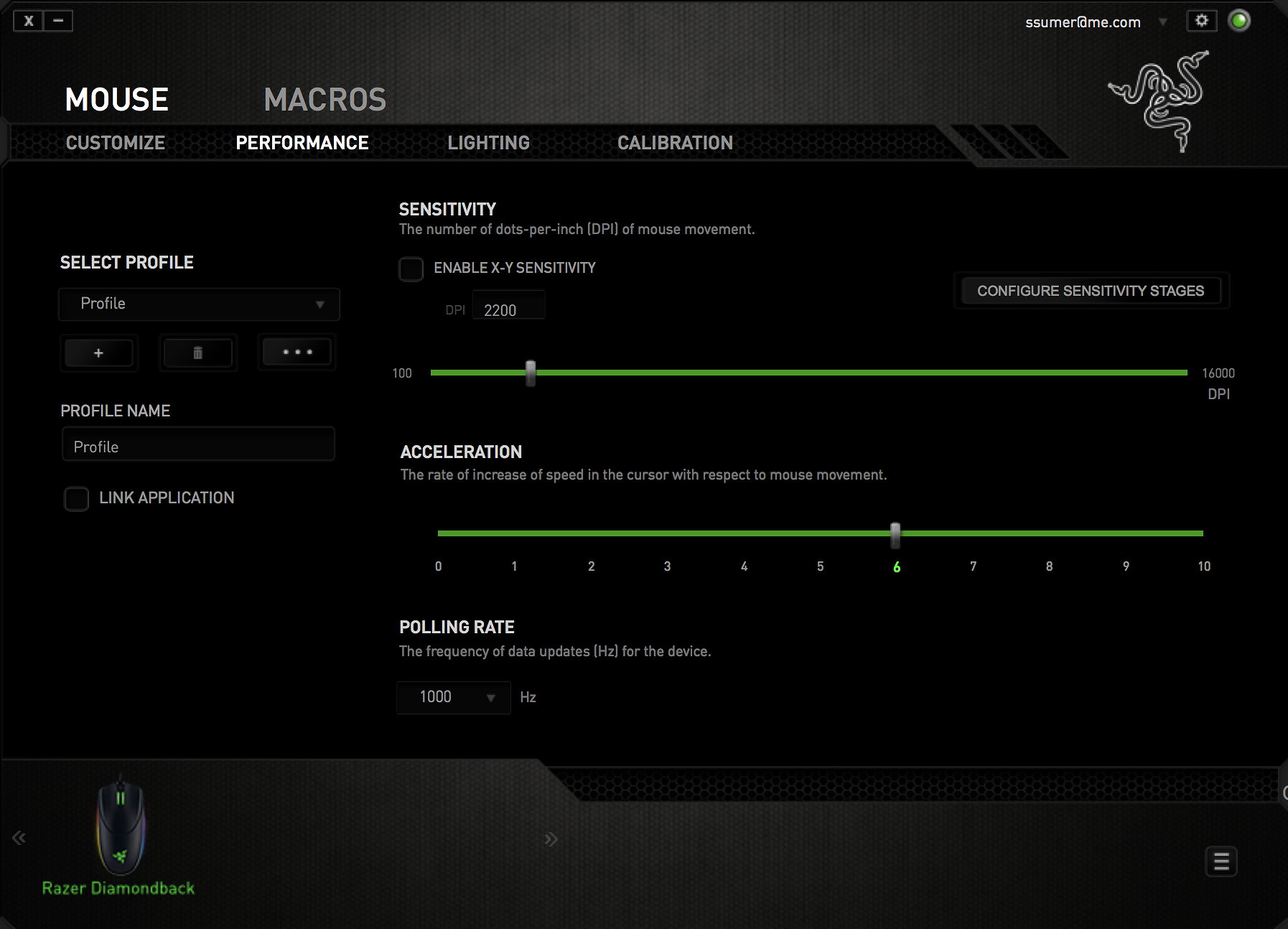
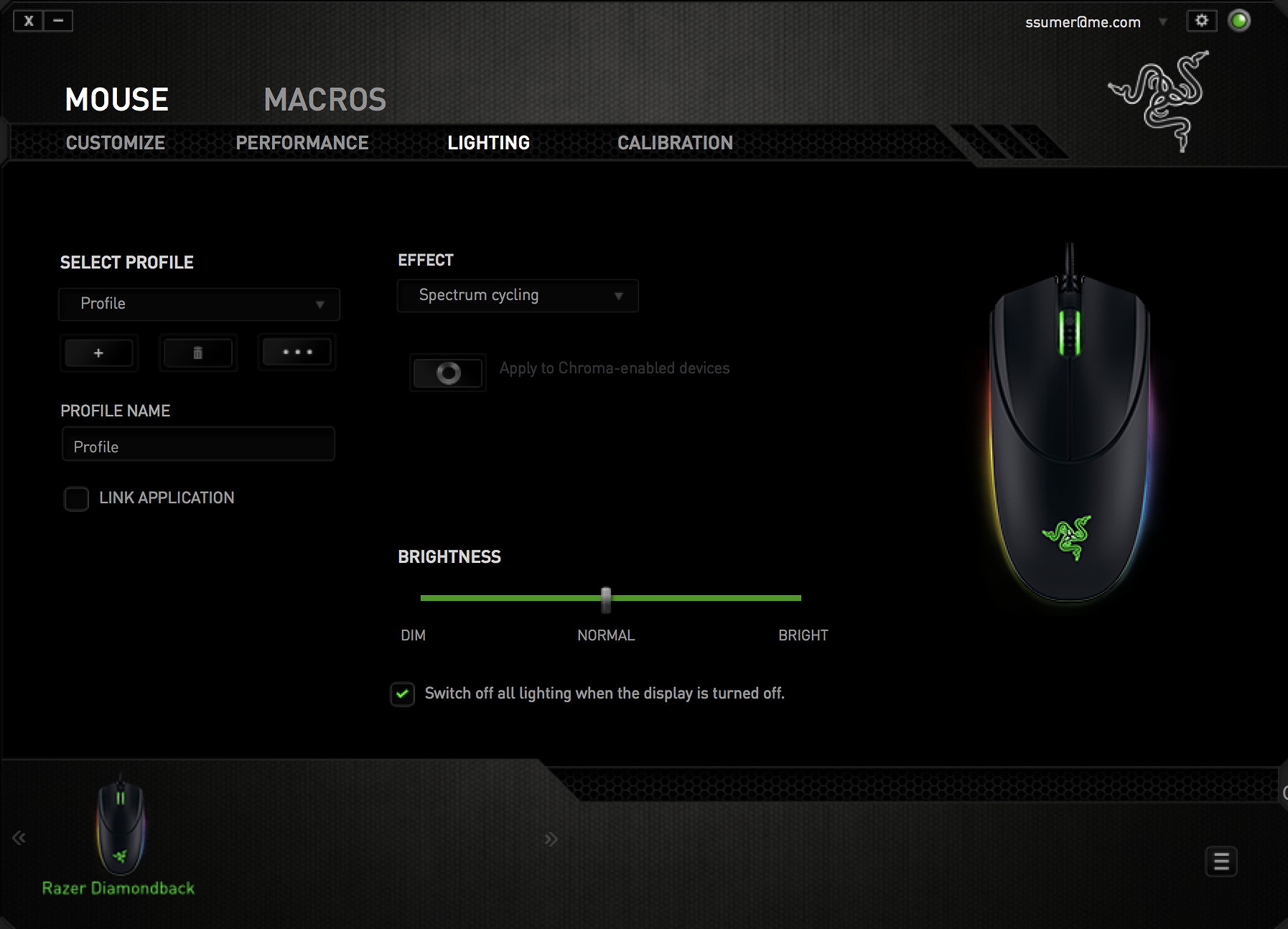
여기까지가 macOS 용 Razer 마우스 설정 앱(Synapse)으로 조절할 수 있는 옵션들에 대한 대략적인 내용입니다. 그립감과 버튼 클릭은 아직 애플 마우스에 손이 익숙해서 인지 약간 어색하지만, 시간이 좀 지나면 괜찮아 질 것 같습니다.
혹시 이 포스트를 보고 Mac용 게이밍 마우스로 Razer 마우스를 구입해볼까 하는 생각이 들었다면, 다음 사항도 참고하세요.
Razer Diamondback 마우스 메뉴얼 다운로드 / 설정 앱(Synapse) 다운로드


















![[Q&A] 파일, 폴더 이름에 특수 문자 사용 (:콜론)](https://cdn-azr.ssumer.com/wp-content/uploads/2018/08/2018-08-05_15-04-34-440x264.jpg)
![[Q&A] Mac 기계식 키보드 연결 관련](https://cdn-azr.ssumer.com/wp-content/uploads/2018/08/razer-huntsman-elite-gallery02-440x264.jpg)
![[Q&A] 스타일 없이 순수 텍스트만 붙여넣기](https://cdn-azr.ssumer.com/wp-content/uploads/2011/06/imac-slipper-01_thumb-150x150.jpg)
![[Q&A] Mac 네트워크 공유 숨기기](https://cdn-azr.ssumer.com/wp-content/uploads/2015/11/IMG_0047_bk-150x150.jpg)
![[Q&A] Mac용 안티 멀웨어 관련 – Malwarebytes가 듣보잡?](https://cdn-azr.ssumer.com/wp-content/uploads/2018/07/malwarebytes_ico-150x150.jpg)

![[신간안내] OS X 10.9 매버릭스(Mavericks) 기본 + 활용 실무 테크닉, 국내 현실에 맞게 집필한 매킨토시 활용서](https://cdn-azr.ssumer.com/wp-content/uploads/2013/12/maverics_cover-150x150.jpg)
![[신간안내] Mac OS X Lion 실무 테크닉 (기본 + 활용), 국내 현실에 맞게 집필한 매킨토시 활용서](https://cdn-azr.ssumer.com/wp-content/uploads/2011/11/lion_cover-150x150.jpg)
![[신간안내] Mac OS X 실무 테크닉 (기본 + 활용)–국내 현실에 맞게 집필한 매킨토시 활용서](https://cdn-azr.ssumer.com/wp-content/uploads/2010/11/snow_cover-150x150.jpg)





![[긴급] macOS 10.13 하이 시에라 – 최고 관리자 root 계정 버그 및 임시 조치 방법](https://cdn-azr.ssumer.com/wp-content/uploads/2017/11/terminal_su_2_2-440x264.jpg)
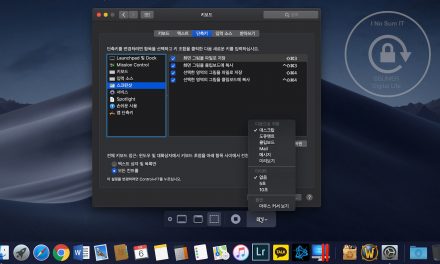
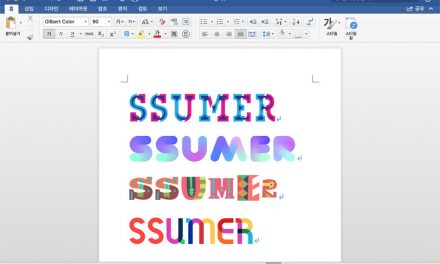
![[맥노트] VMware Fusion 3.0 베타](https://cdn-azr.ssumer.com/wp-content/themes/e092523/images/post-format-thumb-text.svg)