
[핫리서치] 맥과 윈도계열 PC 간의 완벽한 네트워크 공유
거의 10 년동안 밖에 나가 있다가 본국으로 와보니, 의외로 디자인 및 출판계에서 아직도 많이 클래식 맥 OS 를 사용하고 있는것을 보고 참으로 놀라왔습니다. 밖에 있을 때 항상 전해 들었던 뉴스가 한국은 IT 강국이고, 새로운 제품이 나오면 이에 대한 적응이 빠르다는 내용들이었는데, 직접 들어와 실상을 보니… 윈도기반 PC는 하드웨어 사양이 충분히 됨에도 불구하고, 주위의 말만 듣고 끝까지 XP 를 고집하고 있는 분들이 허다하고, 맥 쪽은 쿽(Quark) 버전이 벌써 8까지 나와 있는데, 버전 3.3k에 RIP 폰트 써야 된다고 클래식 맥을 붙들고 계신 분들이 디자인계나 출판계를 장악하고 계시고…
거참… 이런 현상을 어떻게 이해해야 할지… "실용적"인게 몸에 밴 사람들이 많이 사는 미국에서 조차도 클래식 맥OS는 완전 시골지방의 도서관이나 Kindergarten 에서 아이들 컴퓨터 교육용으로나 사용되는 것을 볼 수 있을까, Commercial 쪽은 최소 맥 OS X 10.x 환경으로 이미 Transition 이 완료된 상태인데, 어떻게 IT 강국이고, 신제품 나오면 적응하는 시간이 가장 빠르다는 한국에서 이러한 현상이 발생하고 있는지… 도통 이해가 가질 않네요.
여하튼, 그래서 국내 맥 환경의 특수성(?)을 고려하여, 이번에 짬짬이 시간을 내어 완벽하게 클래식 맥OS, 맥 OS X 10.X 환경, 일반 윈도PC(XP, Vista, 7) 간에 완벽하게 네트워크 공유를 할 수 있는 방법에 대해 조사를 해 보았습니다. 완벽하게 네트워크 공유가 된다는 말은, 다음 사항이 충족되는 것을 말합니다.
- 대용량 파일의 공유와 상호간에 전송이 가능해야 한다. (2Giga 이상의 파일)
- 속도적으로 최상의 TCP/IP 기반기술이 지원되어야 한다.
- 프린터가 공유되어야 한다.
- 윈도계열의 모든 제품(XP, Vista, 7)에서 사용할 수 있어야 한다. (지금까지 말짱 폐기된 맥랜 붙잡고 있지는 않겠죠..?)
- 맥 OS X 의 스팟라잇(Spot Light) 검색이 지원되어야 하고, 검색 시 파일서버에 무리를 주어서는 안된다.
- 클래식 맥OS/맥 OS X 의 메타정보가 윈도 PC 에서 보이면 안 된다. (왜? 그냥 지울 수도 있으니까…)
- 맥 OS X 10.5.x부터 지원하는 타임머신 기능이 지원되어야 한다.
위와 같은 조건이라면, 실로 120% 만족할만한 맥과 윈도 PC 간의 네트워크 공유라 할 수 있겠지요. 현재 국내 맥/PC 네트워크 환경에서 흔히들 사용하는 방법이, 이미 제작사에서도 완전히 폐기 처분한 맥랜과 같은 AFP (Apple Filing Protocol) 지원 프로그램을 이용하거나, 윈도 NT 3.51 서버 부터 2003 서버 버전까지 지원했던 Service for Macintosh 기능을 이용하여 중앙 파일서버 체제로 맥과 PC 간의 네트워크 공유입니다. 그러나 이와 같은 방법은 다음과 같은 문제가 있습니다.
1. 윈도 서버(NT 3.51 ~ 2003)를 이용한 맥/PC 간의 네트워크 공유 시 문제점
이 방법은 클래식 맥OS, 맥 OS X, 윈도계열 PC 등을 중앙 파일서버 체제로 공유를 할 때 사용하는 방법중의 하나입니다. 그러나 이와 같은 시스템을 도입할 경우, 다음과 같은 문제가 발생합니다.
- 최신 윈도 2008 서버부터는 더 이상 Service for Macintosh 기능이 지원되지 않습니다.
- 윈도 서버(NT 3.51부터 2003)의 Service for Macintosh(이하 SFM) 는 초기 NT 3.51 에서 처음으로 내장된 이래 2003 서버에 이르기 까지 거의 업데이트가 이루어지지 않았습니다. 그런 관계로, 최대 지원 단일 파일크기가 2Giga 로 제한되어 있으며, 전송속도 역시 예전 AFP 2.2 버전(Apple Filing Protocol)만을 지원하기 때문에, 현재의 일반 TCP/IP 기반의 프로토콜에 비해 현저히 떨어집니다. 또한 최대 지원되는 파일이름이 31자 미만만을 지원합니다.
- SFM 은 윈도서버에 지원하는 Active Directory 서비스를 완벽하게 지원하지 못하며, 맥에서 사용 가능한 Unicode 문자를 완벽하게 지원하지 못합니다. 또한 맥 OS X 만의(특히, 맥 OS X 10.5.x 레퍼드) 확장된 파일 속성 데이터를 지원하지 않습니다.
- SFM 가 일단 실행되면 전체 시스템 파일의 인덱스를 만들게 되는데, 인덱스가 끝나기 전까지는 맥 클라이언트가 윈도파일 서버의 공유된 자원을 사용할 수 없습니다. (인덱스 자체만도 상당히 시간이 오래 걸리고, 서버의 시스템 파워를 많이 사용함)
2. 맥 OS X 와 윈도계열 PC 간의 네트워크 공유 시 문제점.
맥 OS X 에서 기본적으로 내장된 SMB(Server Message Block) 프로토콜을 이용하여 맥 OS X 와 윈도 PC 간의 네트워크 공유를 할 수 있습니다. (물론, 클래식 맥OS 는 제외) 그러나, 이와 같이 SMB 프로토콜을 이용하여 네트워크 공유를 할 경우, 다음과 같은 문제가 발생합니다.
- 맥 OS X 10.5 레퍼드 부터 지원되는 타임머신(Time Machine)기능을 통하여, 윈도기반 PC 에서 공유된 볼륨에 저장할 수 없습니다. 타임머신은 오직 AFP 프로토콜을 통한 네트워크 백업만을 지원합니다.
- 스팟라잇(Spotlight)의 네트워크 검색을 윈도기반 PC 의 공유된 볼륨에서는 실행할 수 없습니다.
- 맥 OS X 에서 윈도기반 PC 의 공유된 볼륨에 직접 파일을 저장하거나, 복사/이동시킬 경우, 항상 맥용 메타파일이 별도로 저장됩니다. ("._파일이름") 이러한 파일들은 간혹 윈도 유저들이 쓰레기 감으로 생각하고 삭제할 경우, 맥 OS X 에서는 파일형태 및 이를 생성한 프로그램 데이터를 잃어 버리게 됩니다.
- 맥 OS X 10.4 사용자의 경우, 윈도기반 PC에서 공유된 볼륨에 맥에서 지원되는 전체 Unicode 문자를 이용하여 파일이름을 지정할 수 없습니다. (단, 맥 OS X 10.5 버전부터는, 지원되는 모든 Unicode 문자로 파일이름을 지정할 수 있습니다.)
- SMB 프로토콜은 윈도 PC 를 위해 최적화된 프로토콜이기 때문에, 맥 OS X 에서 SMB 를 통하여 윈도 PC 에 접속할 경우, 파일전송 및 검색에 있어서, 최적화된 서비스를 받을 수 없습니다.
맥/PC 간의 네트워크는 기본적으로 내장된 서비스나 프로토콜을 이용할 경우, 위와 같은 다양한 문제점이 발생하는데, 그렇다면… 과연 이러한 문제점을 완벽하게 해결해 주는 서비스나 프로토콜… 또는 3rd 파티 프로그램이 없을까요… (혹시나.. 맥랜이나 데이브 프로그램을 머릿속에 떠올리시는 분들이 계시다면… 흠… 그건 답이 아니올시다~ 이고, 폐기된 프로그램들은 논한 가치가 없다는 것을 알아주시길…)
자~ 이제 그만 뜸들이고~ 본론으로 들어가서, 위에서 지적한 모든 문제점을 해결하면서, 완벽하게 PC/맥(클래식&OS X)간에 네트워크 공유를 할 수 있는 프로그램에 대해 알아보도록 하겠습니다.
ExtremeZ-IP (맥/PC 간 완벽한 파일/프린터 네트워크 공유 지원 프로그램)
위에서 줄줄이 나열한 문제점들이 없고, 완벽하게 PC/맥간에 네트워크를 지원하는 프로그램을 뒤지고, 쑤셔서 찾아낸 프로그램이 이름하여 ExtremeZ-IP 라는 프로그램입니다. 국내 포털(네이버/다음 등)에서 혹시나 국내에서 사용되는 사례가 있나 싶어서 확인을 해보았으나, 단 하나의 사이트도 검색에서 찾지 못했고, 또 국내 최대의 맥 유저 커뮤니티라고 자랑하던 KMUG 나 토마토맥 등에서도 검색을 해보았으나, 이 프로그램에 대해서는 아예 단 한마디도 언급된 게 없었습니다. (흠… 추론해 보건데, 둘 중의 하나인 듯 싶은데… 이미 이 프로그램을 국내에서 사용하고 계신 분이나 회사가 있다면, 혹시라도 복사해 달라고 할까바(?) 이에 대한 정보를 나누지 않았거나, 아니면 실제로 국내에서는 아예 사용을 하지 않거나, 소개조차도 되지 않았다는 거…실제 한국에는 이 회사(GroupLogic)의 리셀러/파트너 또는 카운슬러가 없습니다. )
여하튼, ExtremeZ-IP 프로그램만 있으면, 클래식 맥OS, 맥 OS X, 윈도계열 PC 간에 완벽한 파일 공유 및 프린트 공유까지도 할 수 있습니다. 다음은 이 프로그램에서 지원하는 기능입니다.
- 모든 윈도계열 OS 에 설치가능 (윈도 XP, VISTA, 7, 윈도 2008 서버 등)
- 모든 맥 버전 지원 (클래식 맥OS 9 ~ 맥 OS X 10.6 스노우 레퍼드)
- AFP 서버 완벽 지원 (최신 TCP/IP 프로토콜 규격과 동일한 성능 및 속도 지원)
- 맥(클래식/OS X) 클라이언트를 대상으로 한 파일 서버 및 프린트 서버 지원
- 맥/PC 간의 파일 호환성 지원. (맥의 메타정보를 정상적으로 윈도PC 볼륨에 저장가능)
- 무제한의 맥 클라이언트 지원
- 파일 이름 호환성 지원 (맥의 모든 Unicode 를 이용하여 파일이름을 지정할 수 있음)
- 간단한 서버 관리 프로그램 지원.
- 단일 Sign-On 기능 지원 (네트워크 구조가 액티브 디렉터리 서비스를 이용하고 있는 경우)
- MS DFS Namespaces 와 Home 디렉터리 완벽 지원.
- SFM/SMB 비해 상대가 되지 않는 빠른 검색 속도 지원.
- 애플 맥 OS X 의 스팟라잇(Spotlight) 기능 완벽 지원.
- MS 클러스터 환경 완벽 지원.
- 윈도PC 에서 공유된 볼륨을 맥 클라언트에서 즉시 확인할 수 있는 기능
- 자동 다시 연결 기능 지원.
위 내용 중, 개인적으로 가장 마음에 드는 부분은 "모든 윈도계열 OS" 를 지원한다는 것이지요. 별도의 MS 서버 제품군이 없어도, XP 나 VISTA 등을 곧바로 맥 클라이언트를 위한 파일서버 및 프린터 서버로 이용할 수 있다는게 참 마음에 드는 기능입니다. 자, 그럼 프로그램의 설치부터 기본적인 세팅 방법에 대해 그림을 보면서 알아 보도록 하겠습니다. (프로그램 설정에 대한 자세한 설명은 다음 기회에 다루도록 하겠습니다.)
– 프로그램의 설치 및 기본 세팅
[1. 설치 프로그램을 처음 실행시킨 화면]
[2. 만약 라이선스를 구입하였다면 Licensed 를 선택]
[3. 라이선스에 관련된 내용, YES 를 클릭]
[4. 사용자 정보 및 시리얼 번호 입력(라이선스가 있을 경우)]
[5. ExtremeZ-IP 가 설치될 폴더를 지정]
[6. 프로그램 폴더에 추가시킬 이름 지정]
[7. 매킨토시 지원 컴포넌트가 설치될 폴더 지정, 반드시 NTFS 포맷의 하드 디스크에 지정해야 함]
[8. 윈도 시작 시 자동실행 여부 설정, Yes 를 클릭]
[9. 프린트 공유를 위한 볼륨 설정, Yes 클릭]
[10. 설치가 끝난 뒤, ExtremeZ-IP 관리 프로그램 실행여부 체크]
[11. ExtremeZ-IP 서비스 실행 여부 확인, Yes 클릭]
[12. ExtremeZ-IP 서비스가 실행되는 화면]
[13. 프린트 서버 포트(515 포트)에 대한 안내 및 활성화 여부 확인, Yes 클릭 (만약 이미 515 포트를 다른 프로그램이 점유하고 있다면, 다른 포트로 변경하지 않으면 프린트 공유 기능을 사용할 수 없음)]
[14. 만약 윈도서버(NT 3.51~2003)에서 SFM 을 이용하여 이미 네트워크 공유를 하고 있는 경우, 이를 ExtremeZ-IP 가 관리하도록 해주거나, 일반 SMB 로 공유를 하고 있는 경우도 곧바로 ExtremeZ-IP 로 관리 제어권을 넘길 수 있다는 안내문, OK 버튼 클릭]
[15. 공유된 볼륨 목록, 새로운 볼륨을 공유하기 위해 위와 같은 화면에서 Create 버튼을 클릭]
[16. 공유할 폴더를 선택, 위 예에서는 test 폴더를 선택했음]
[17. 공유 폴더의 특성을 지정할 수 있는 대화상자, 만약 맥 OS X 10.5 이상에서 타임머신으로 백업할 볼륨으로 사용하고자 한다면, Support Time Machine Backup 를 체크해 주어야 함]
– 윈도상에서 공유용 아이디 및 방화벽에서 포트 열기
ExtremeZ-IP 를 정상적으로 설치하고, 위 단계에 따라 기본적인 공유 볼륨을 설정해 줌으로서 모든 작업이 끝난 것은 아닙니다. 왜냐하면, 윈도 XP 부터 자체적으로 내장된 방화벽이나 기타 네트워크 보안 프로그램이 ExtremeZ-IP 가 사용할 포트를 차단할 경우, 제대로 공유가 이루지지 않습니다. 또한 윈도상에서 네트워크 공유 세팅에 따라, 맥 클라이언트에서의 접속을 자동으로 차단할 수도 있기 때문에, 맥 클라이언트만을 위한 "계정"을 별도로 생성해 주는 것이 좋습니다.
1. 방화벽에서 포트 열기 (포트 548, 515 를 열어 줍니다.) – 노턴 인터넷 시큐러티 2009 에서 포트 열기 예제
[1. 노턴 모니터에서 Internet 섹션에서 Setting 버튼 클릭]
[2. 스마트 파이어월 섹션에서 Advanced Settings 의 Configure 를 클릭]
[3. General Rules 의 Configure 클릭]
[4. ADD 버튼을 클릭]
[5. Allow 선택 후 Next 버튼 클릭]
[6. 세 번째 옵션을 선택 후 Next 버튼 클릭]
[7. 두 번째 옵션, 로컬 네트워크상에서만 포트 사용 허용, Next 버튼 클릭]
[8. 프로토콜을 TCP 또는 TCP and UDP 로 선택 후, 두 번째 옵션(Only communications that match…)을 선택한 뒤, Add 버튼을 클릭]
[9. 두 번째 옵션(Individual…)을 선택하고, 허용 포트번호 548을 입력 후 OK 버튼 클릭]
[10. 548 포트 지정이 완료된 상태, Next 버튼 클릭]
[11. 포트 접속 및 사용 내역에 대한 기록 여부 설정, Next 버튼 클릭]
[12. 방화벽 룰(Rule) 이름 설정, AFP 라고 입력하고 Next 버튼 클릭]
[13. 모든 설정이 완료된 상태, Finish 버튼 클릭]
위와 같은 방법으로, 프린트 공유 서비스를 위해 515 포트를 열어줍니다. 만약 윈도에 자체적으로 내장된 방화벽이나 다른 보안 프로그램을 이용하더라도, 포트를 열고/닫는 것은 위에서 예로든 노턴제품과 비슷하므로 참고하셔서 설정해 주시기 바랍니다.
– 맥 클라이언트를 위한 계정생성
ExtremeZ-IP 를 설치하고, 기본적인 세팅이 완료된 후 곧바로 클래식 맥OS 의 Chooser 나 맥 OS X 파인더에서 공유된 볼륨을 액세스 할 수 있다면, 별도의 계정을 만들어 줄 필요가 없습니다. 그러나 만약 공유된 볼륨을 제대로 액세스하지 못할 경우에는 다음과 같이, 맥 클라이언트를 위한 계정을 생성해 주어야만 합니다.
[1. 제어판에서 Computer Management 를 실행]
[2. 사용자 계정 목록 윈도에서 오른쪽 버튼을 클릭한 뒤, New User 메뉴를 클릭]
[3. 맥 클라이언트를 위한 사용자 이름 및 패스워드 설정 후 Create(생성) 버튼 클릭]
– 맥/PC 간 네트워크 테스트
위에서 설명한 모든 절차에 따라 설치 및 설정을 끝냈다면, 클래식 맥의 Chooser 나, 맥 OS X 의 파인더로 공유된 볼륨을 액세스 할 수 있습니다.
[맥 OS X 에서 AFP 파일 서버로 인식된 윈도, 여기서 아이콘을 더블 클릭하면 윈도에서 공유시킨 폴더를 볼 수 있어야 하는데, 만약 윈도에서 보안기능이 설정되어 있으면, 연결이 실패하게 됩니다.]
[만약 더블클릭 했을때, 공유된 볼륨을 볼 수 없다면, Connect As 버튼을 클릭한 뒤, 앞서 과정에서 생성해준 맥 클라이언트용 아이디/패스워드를 위 그림과 같이 입력해 주고 Connect 버튼을 클릭합니다.]
[공유된 볼륨이 나타난 상태, 여기서 사용하고자 하는 볼륨을 더블 클릭하면, 자동으로 파인더 마운트 됩니다.]
이상으로 ExtremeZ-IP 의 설치 및 기본 설정에 대해 알아 보았습니다. 이 프로그램을 이용하면, 더 이상 맥/PC 간의 네트워크 공유 때문에 스트레스 받을 일은 전혀 없을 겁니다. 글을 쓰고, 스크린샷을 만드는데 꾀 많은 시간이 걸렸네여~ 쩝…
여하튼, 어찌 보면 이 글을 통하여 ExtremeZ-IP 라는 프로그램이 국내에 처음으로 소개하는 것일 수도 있겠네요. (만약, 이미 사용하고 계셨던 분들이 있다면, "반성" 하시기 바랍니다. 이렇게 좋은 프로그램이 있다는 정보를 나누지 않고 혼자만 얍쌉하게 사용했다니… 밤낮 국내 포털 뒤져보면 클래식 맥 OS와 윈도 PC간 에 네트워크 공유는 구질구질한 맥랜을 사용하라고들 하던데…그런 글들을 보고 우째 그냥 계셨습니까… 그러니까 반성하셔야만 합니다…)
그러나 만약, 이 글을 통하여 처음으로 맥/PC 간의 새로운 네트워크 노하우를 얻게 되시는 분들이 계신다면, 많이 본 글에 대해 "공감"도 해주시고, "추천" 도 해주시고, "링크"도 해주셔서, 국내 맥/PC 네트워크 환경이 개선될 수 있도록 도와주시기 바랍니다. 많이 알려져야 더 이상 구닥다리 맥랜이나 데이브 프로그램 추천하는 사람들이 없어질 테니까요..
– 마지막으로 가장 중요한 프로그램 다운로드 주소 (20일간 무료사용 가능)
다운로드주소: http://www.grouplogic.com/products/extremez-ip/?fa=free-trial
대충 내용 입력하고 Submit 버튼 클릭하시면 다운로드 받으실 수 있습니다.
*** 크랙이나 정품 라이선스 등에 대한 요청은 정중히 사양하겠습니다.


















![[Q&A] 파일, 폴더 이름에 특수 문자 사용 (:콜론)](https://cdn-azr.ssumer.com/wp-content/uploads/2018/08/2018-08-05_15-04-34-440x264.jpg)
![[Q&A] Mac 기계식 키보드 연결 관련](https://cdn-azr.ssumer.com/wp-content/uploads/2018/08/razer-huntsman-elite-gallery02-440x264.jpg)
![[Q&A] 스타일 없이 순수 텍스트만 붙여넣기](https://cdn-azr.ssumer.com/wp-content/uploads/2011/06/imac-slipper-01_thumb-150x150.jpg)
![[Q&A] Mac 네트워크 공유 숨기기](https://cdn-azr.ssumer.com/wp-content/uploads/2015/11/IMG_0047_bk-150x150.jpg)
![[Q&A] Mac용 안티 멀웨어 관련 – Malwarebytes가 듣보잡?](https://cdn-azr.ssumer.com/wp-content/uploads/2018/07/malwarebytes_ico-150x150.jpg)

![[신간안내] OS X 10.9 매버릭스(Mavericks) 기본 + 활용 실무 테크닉, 국내 현실에 맞게 집필한 매킨토시 활용서](https://cdn-azr.ssumer.com/wp-content/uploads/2013/12/maverics_cover-150x150.jpg)
![[신간안내] Mac OS X Lion 실무 테크닉 (기본 + 활용), 국내 현실에 맞게 집필한 매킨토시 활용서](https://cdn-azr.ssumer.com/wp-content/uploads/2011/11/lion_cover-150x150.jpg)
![[신간안내] Mac OS X 실무 테크닉 (기본 + 활용)–국내 현실에 맞게 집필한 매킨토시 활용서](https://cdn-azr.ssumer.com/wp-content/uploads/2010/11/snow_cover-150x150.jpg)





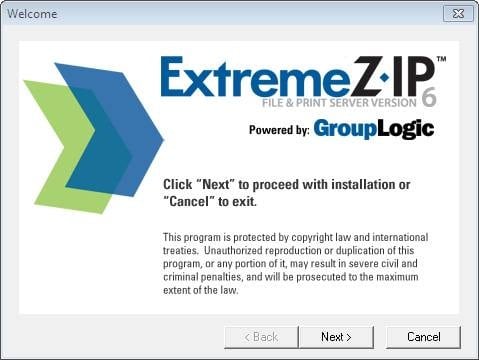
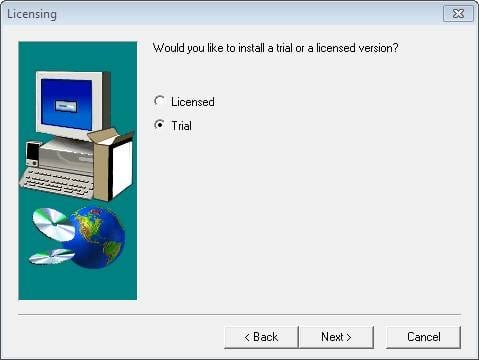
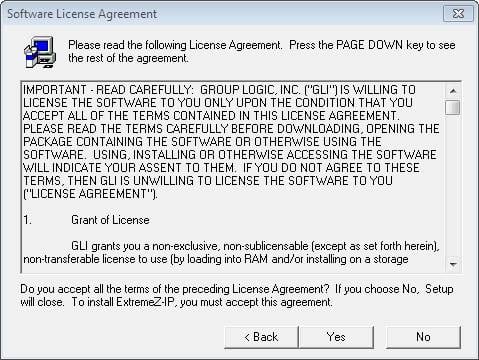
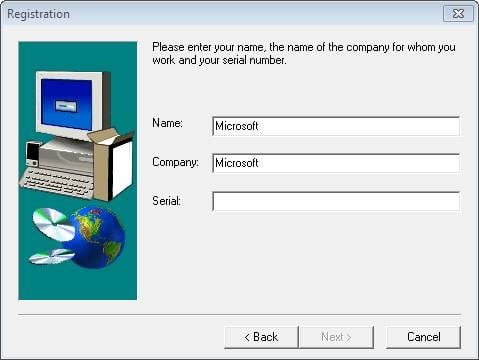
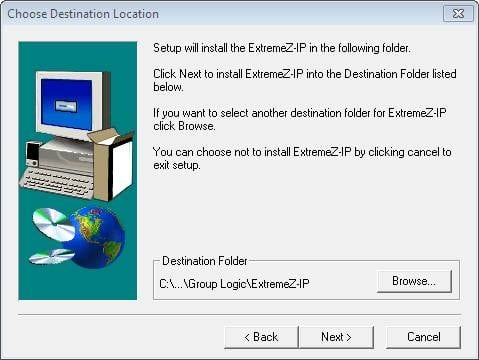
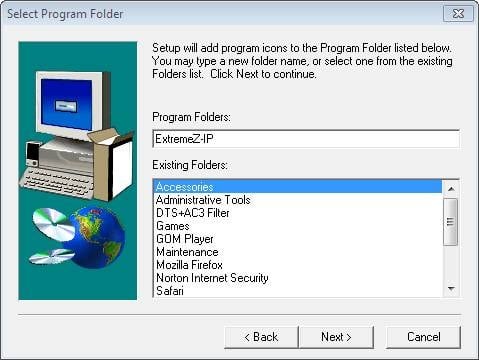
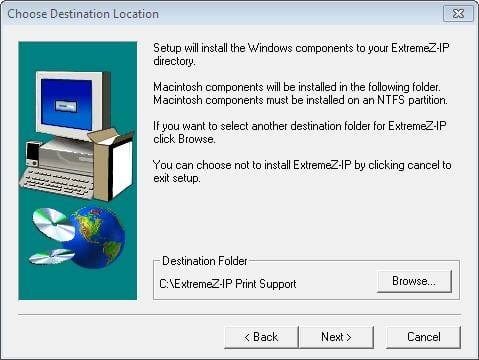
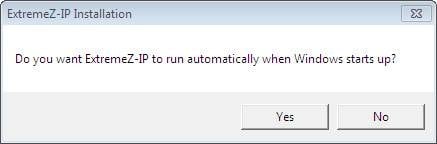
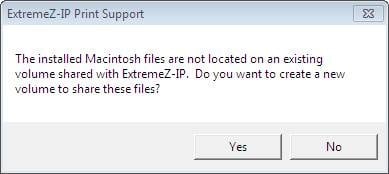
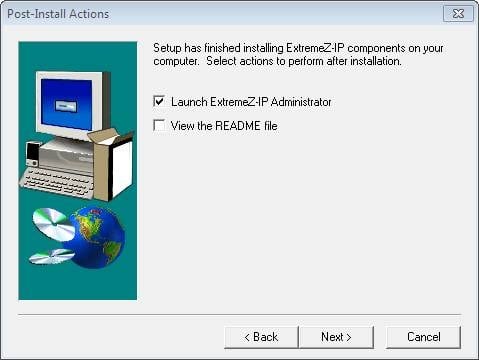
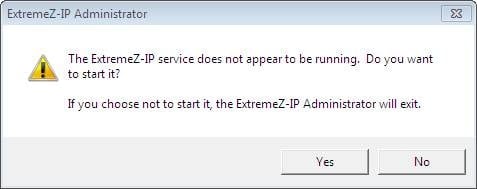

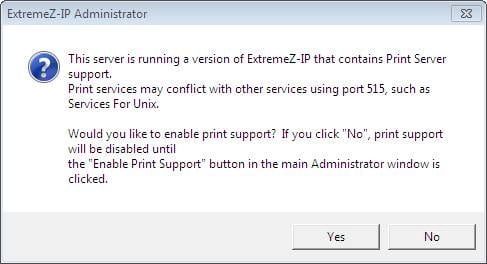
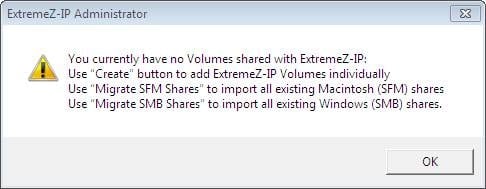
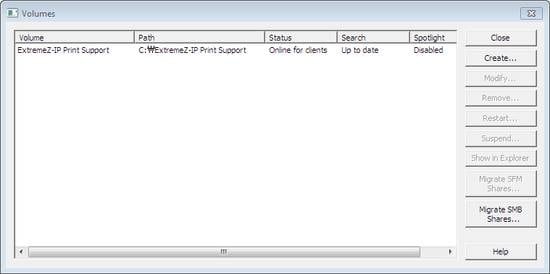
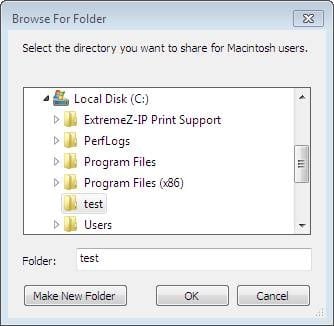
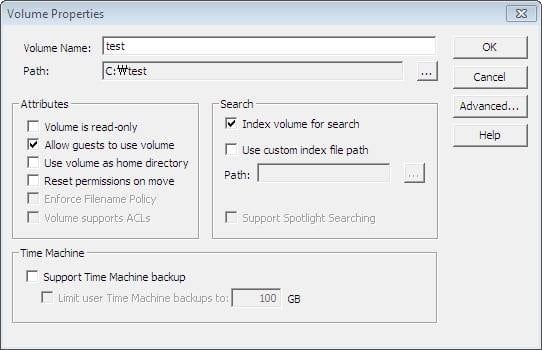
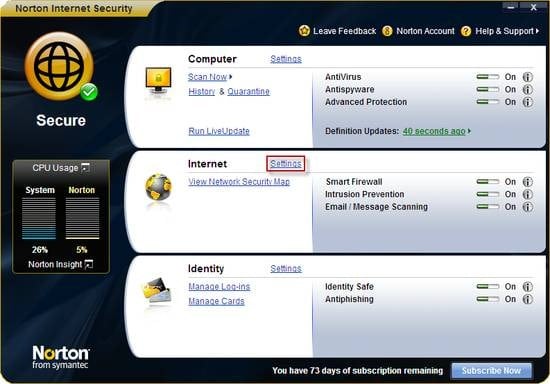
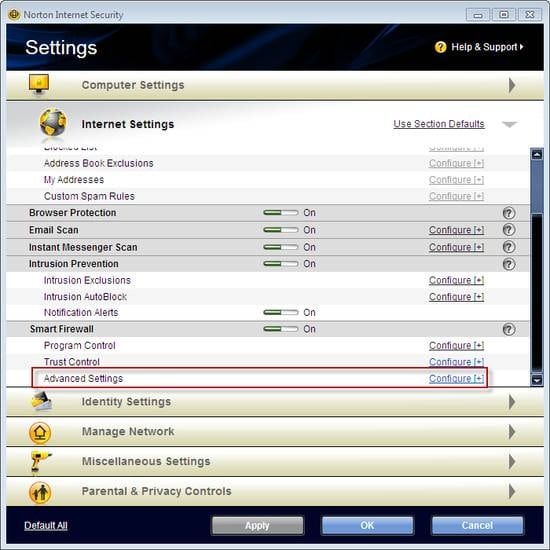


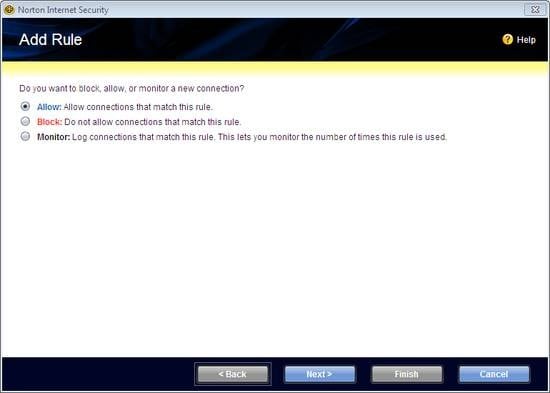
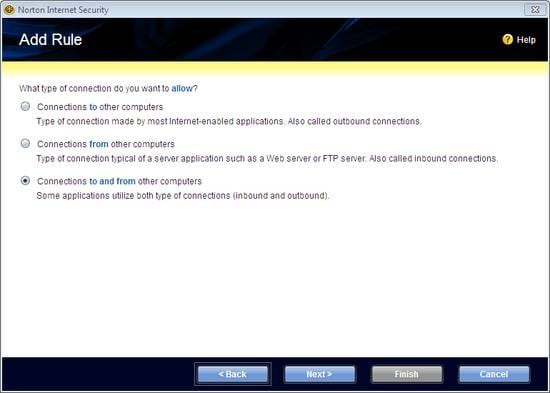
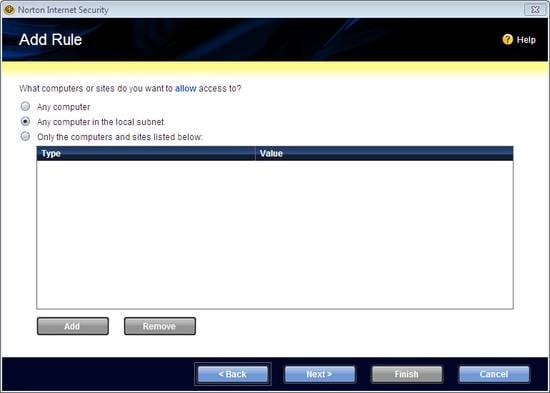
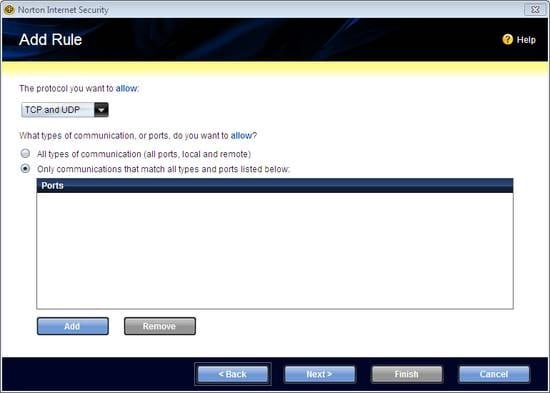
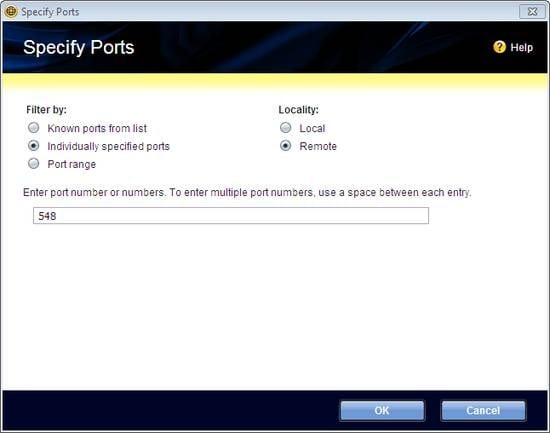
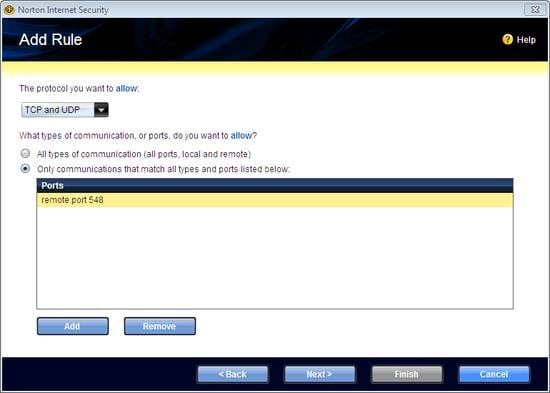
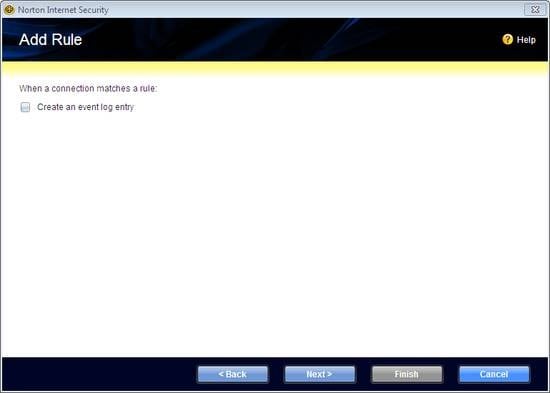

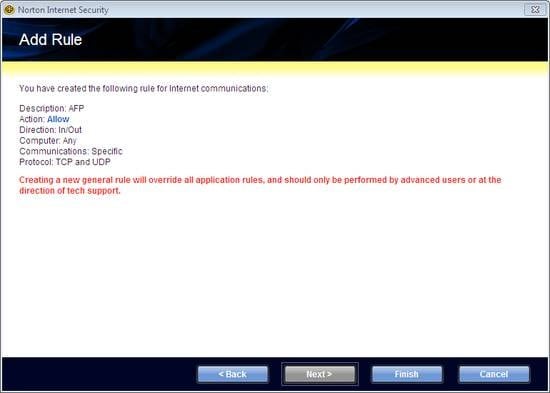

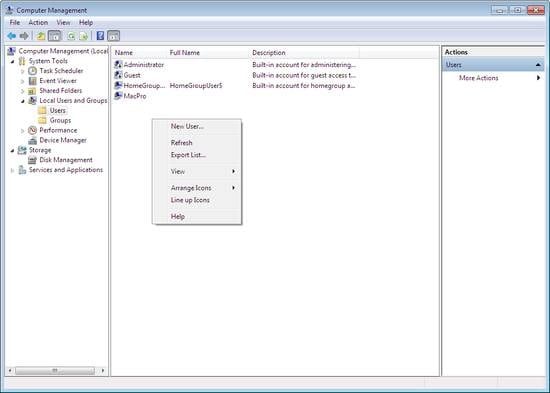
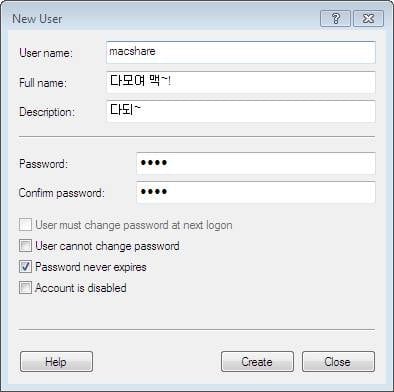
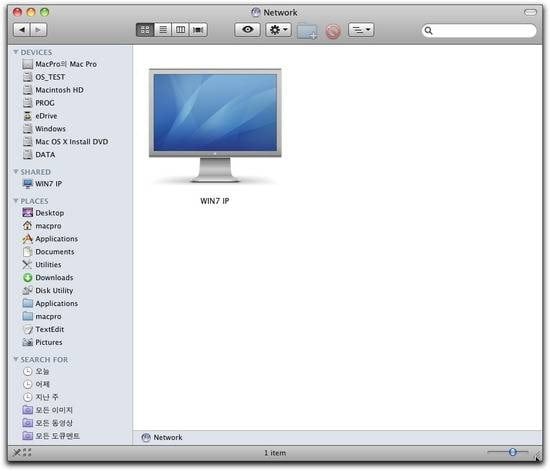

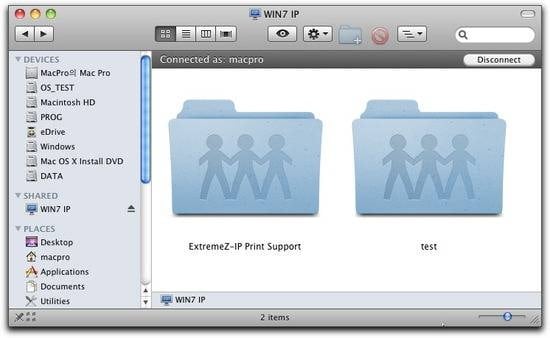

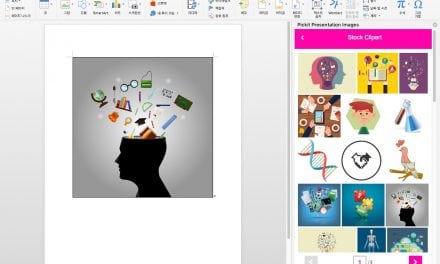

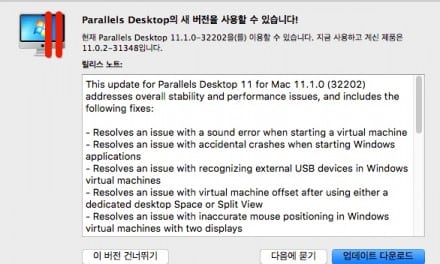
6.0을 윈도7에 설치후 맥클래식9.2와 물려봤는데 서로 공유는되나 한글이 모두 깨져서 상호 호환 불가입니다 서로 한글이 깨지지 않는 옵션이 있습니까?