
[미리보기 연재 1호] 스노우 레퍼드, Mac OSX 10.6 Snow Leopard 베타 10a335 – 설치하기
PC 사용자들이 흥분하며 기다리고 있는 다음 버전이 Windows 7 이라면, Mac 사용자가 손꼽아 기다리는 다음 버전은 당연히 Mac OSX 10.6 Snow Leopard, 스노우 레퍼드 일겁니다. 저 역시 Mac 매니아로서 하루속히 스노우 레퍼드가 나왔으면 하는 바램으로 기다리고 있지요.
지루한 기다림을 달래기 위해 바로 얼마 전에 개발자 및 베타 테스터들에게 배포된 10a335 버전을 설치해 보았습니다. 총 3편으로 연재할 예정이고요, 일단 이번 글에서는 설치에 대한 내용을 단계별로 자세히 알아보도록 하고, 2편은 [스노우 레퍼드의 응용프로그램들], 마지막 3편은 [스노우 레퍼드 베타 테스팅 환경 만들기]에 대해 연재하도록 하겠습니다.

설치에 관련된 글을 쓰기에 앞서, 앞으로 나올 Mac OSX 10.6 이 이전 버전에 비해 무엇이 달라질 예정인지, 현재까지 발표되거나 확인된 내용만 정리한다면 다음과 같습니다.
- True 64Bit 운영체제 및 기본 내장 프로그램들이 사용 가능한 메모리가 16 Tera Byte 로 대폭 업그레이드 되었습니다. (실용적인 측면에서 따져 본다면 일반 사용자에게는 그리 큰 혜택을 줄만한 내용은 아니지요, 현재 Mac OSX 10.5.x 버전도 64Bit 응용 프로그램을 기본적으로 지원하고 있으며, 당연히 4 Giga 이상의 메모리를 이용할 수 있으니까요. 일반적인 프로그램의 경우, 속도 면에서 32Bit 나 64 Bit 응용프로그램이나 아예 차이가 없다고 보시면 됩니다. 물론 대용량의 이미지 관리 및 프로세싱 프로그램(예, 어도비 라이트룸, Adobe Lightroom)에서는 64Bit 효과를 톡톡히 볼 수 있습니다. 원래 이미지를 핸들링 하는 프로그램들을 속된말로 Memory Whore (알아서 해석하시길…)라고 하거든요.. 64Bit 로 제작된 응용프로그램에서는 4Giga 이상 메모리를 사용할 수 있기 때문에, 한번에 다수의 고화질 이미지를 처리할 때 하드 디스크 스왑핑없이 빠르게 작업할 수 있는 이점이 있습니다. (요즘 나오는 디카들은 최소 8~10Mpix의 고화질 이미지로 촬영을 할 수 있기 때문에, 이러한 사진들을 다수 불러놓고 작업을 경우… 64Bit 이미지 프로세싱 프로그램이 보다 빠른 성능을 지원합니다. 단, 시스템에 4 Giga 이상의 메모리가 장착되어 있을 경우에만)
- Microsoft Exchange 서버 지원 (이 또한 일반 엔드유저들에게는 별로 흥미로운 추가기능은 아니지요. 기업 인트라넷 기반의 메시징 서버를 이용하는 직장인들에게 유용한 기능입니다.)
- 보다 향상된 멀티코어 지원, 멀티코어 CPU 기반의 시스템에서 보다 효율적이고 향상된 성능으로 시스템이 운영되도록 해줍니다.
- 퀵타임 X, 현재까지는 QuickTime 이 가장 애용되는 부분이 비디오 편집 쪽이고, 일반 동영상 재생은 코덱문제로 인하여 다른 유틸리티(예, VLC Player, Core Player, DIVX Player등)를 이용하는 사용자가 대다수인데, 이러한 동영상 재생 시 미흡했던 동영상 코덱이 이번 QuickTime X 에 대폭 확장됩니다. 그러나 재생목록, 자막 등 여러 가지 편리한 기능을 갖춘 동영상 재생기가 이미 확고한 자리를 잡고 있어서 스노우 레퍼드에 포함된 퀵타임 X 가 앞으로 얼마나 애용될지는 두고 봐야 할 부분인 듯 싶습니다.
- OpenCL (Open Computing Language), 이게 참 흥미로운 기능인데요, 요즘 그래픽 카드의 프로세서가 워 낙에 파워풀하다 보니, 이 기능과 파워를 단순히 그래픽 부분에만 이용하지 않고, 일반적인 응용프로그램에서도 그래픽 프로세서 파워를 이용할 수 있도록 해주는 것이 바로 OpenCL 의 핵심 내용입니다. 예를 들어 그래픽 프로세서가 좋은 그래픽 카드를 내장한 컴퓨터에서는 그만큼 빠르게 일반적인 프로그램도 수행시킬 수 있다는 이야기이지요. (제가 테스트한 스노우 레퍼드 10a355 버전에서는 아직까지 OpenCL 이 제대로 지원하지 않는 것인지, 일반 프로그램 수행 시 속도적으로 개선된 것을 느낄 수 없었습니다.)
현재까지 알려진 스노우 레퍼드의 변화되는 내용은 위와 같이 크게 5가지 입니다. 일반 사용자에게 뭔가 획기적인 내용은 아직까지는 없어서 다소 실망스러우실 수도 있겠지요. 거의 전부가 내부적인 변화나 기능확장이지 획기적인 프로그램이 추가되거나 인터페이스가 변화된다는 내용은 없으니까요. 실제 이번에 제가 설치한 스노우 레퍼드 10a335 베타 버전 역시 겉은 변한 것이 아예 없다고 해도 과언이 아닐 정도로 변화되지 않았습니다. 인터페이스는 Mac OSX 10.5.x 버전과 완전히 동일했으니까요. 그 불편한 파인더(Finder)도 여전히 똑같았고요. (물론, 스노우 레퍼드의 모든 프로그램 및 유틸리티는 100% 64Bit 버전입니다. 4Giga 이상의 메모리를 자유자재로 이용할 수 있지요)
자, 공식적으로 발표되거나 알려진 기능은 이쯤까지만 알아두고, 실제 베타버전(10a335)을 설치한 화면을 좀 보도록 하지요. 제가 테스트에 사용했던 시스템은 MacPro 2×2.6 Cpu, 6Giga 메모리, Geforce 8800GT, 2007년 초기 모델이었습니다. (셀폰으로 스크린을 촬영하여 이미지들이 더티할겁니다~ 하하~)
[스노우 레퍼드 설치 디스크로 부팅 시 처음 나오는 언어선택 대화상자]
[저를 환영해 주네요~ 하하]
[소프트웨어 라이선스 안내문, 이런 거 처음부터 끝까지 다 읽어보신 분 손들어봐~]
[설치할 디스크를 선택합니다. 저는 현재 사용하고 있는 레퍼드 10.5.7를 그대로 두고, 테스트만을 위해 OS_TEST 볼륨을 만들어, 이곳에 설치하였습니다. 편리하게 맥 OSX 베타버전 테스트를 위한 파티션 및 하드 디스크에서 곧바로 설치하는 방법은 추후 올릴게요~]
[설치항목 변경, 사용하지 않는 언어는 제하고 설치하실 것을 권장 드립니다.]
[설치가 시작되었네요~, 실제로는 한 20분 정도 걸린 것 같네요]
[만약 스노우 레퍼드를 설치할 때 하드 디스크 파티션을 새롭게 하거나 포맷할 경우, 위 메뉴에서 유틸리티/디스크 유틸리티를 이용하시면 됩니다. 이외 설치에 관련된 에러정보를 확인하는 프로그램도 등도 유틸리티 메뉴에 포함되어 있습니다.]
[설치 프로그램 버전]
[설치 로그 보기]
[설치가 끝나면, 리 부팅이 되는데, 이때 옵션 키(Alt키)를 누르면 부팅이 가능한 디스크들이 위와 같이 아이콘으로 나타납니다. 저는 OS_TEST 라는 볼륨에 설치하였으므로, 이를 선택하였습니다.]
[스노우 레퍼드를 설치한 볼륨으로 리 부팅을 시키면, 위와 같은 대화상자가 나옵니다. 처음 설치 시 한글로 하였기 때문에, 자동으로 대한민국이 선택된 화면이 나옵니다. [계속] 버튼 클릭~]
[키보드 레이아웃 선택, 그냥 [계속] 버튼을 클릭하여 다음화면으로 넘깁니다.]
[기존에 사용하던 다른 맥이 있거나, 다른 볼륨 또는 타임머신으로 백업해 놓은 데이터 등에서 편리하게 복사해 올 수 있는 대화상자입니다. 만약 복사할 내용이 없다면 그냥 최 하단의 [내 정보를 지금 전송하지 않음]을 선택하고, [계속 버튼] 클릭~]
**. 참고로 베타 테스트용 OS 또는 프로그램에 개인 정보를 이동시키거나 저장하는 것은 보안상 아주 위험한 것입니다.
[다양한 설정 내용 및 데이터를 다른 컴퓨터나 저장장치에서 가져올 수 있습니다. 다시 한번 강조하지만, 베타 버전 OS 나 프로그램에 개인정보를 저장시키는 것은 보안상 아주 위험합니다여~]
[애플사에 등록한 아이디/패스워드가 있다면 이곳에 입력하면 됩니다. 베타 버전=개인정보 입력 NO]
[등록정보 입력 대화상자, 그냥 입력하지 마시고, [계속 버튼] 클릭]
[스노우 레퍼드의 계정을 생성합니다. 원하는 계정이름과 암호를 입력하시면 됩니다. 참고로 OS 를 테스트할 때는 암호를 입력하지 않는게 보다 편리할 수 있습니다. 이래저래 살펴볼 때 암호 입력 없이 그냥 한번 클릭으로 권한확인 대화상자를 넘어갈 수 있으니까요. 저는 계정이름을 macpro 로 하고, 암호는 입력하지 않았습니다.]
[그냥 광고입니다. 선택항목의 최 하단 [지금 무료.. 등록하고 싶지 않습니다.]를 선택하고, [계속] 버튼을 지체 없이 클릭하시길.. 혹시 그 비싼 애플의 MobileMe를 이용하실 거라면…]
[처음에 한글로 설정하여 설치를 시작했다면, 이 대화상자 역시 자동으로 [대한민국]으로 설정됩니다. 다른 나라가 아니라면, 그냥 [계속] 버튼 클릭~]
[설치 및 기초 환경설정이 끝나면 위와 같은 마지막 대화상자가 나옵니다.[이동] 버튼을 클릭~]
[설치 완료 후, [이 매킨토시에 관하여] 실행]
설치 순서에 대해 각 단계별(대화상자가 변경되는 단계)로 나열을 해보았습니다. 혹시 스노우 레퍼드 미리보시고 싶으신 분들은 위 내용을 참고하셔서 설치해 보시길 바랍니다. 다음 편은 [스노우 레퍼드의 응용프로그램들]에 대해 글을 쓰도록 하겠습니다.


















![[Q&A] 파일, 폴더 이름에 특수 문자 사용 (:콜론)](https://cdn-azr.ssumer.com/wp-content/uploads/2018/08/2018-08-05_15-04-34-440x264.jpg)
![[Q&A] Mac 기계식 키보드 연결 관련](https://cdn-azr.ssumer.com/wp-content/uploads/2018/08/razer-huntsman-elite-gallery02-440x264.jpg)
![[Q&A] 스타일 없이 순수 텍스트만 붙여넣기](https://cdn-azr.ssumer.com/wp-content/uploads/2011/06/imac-slipper-01_thumb-150x150.jpg)
![[Q&A] Mac 네트워크 공유 숨기기](https://cdn-azr.ssumer.com/wp-content/uploads/2015/11/IMG_0047_bk-150x150.jpg)
![[Q&A] Mac용 안티 멀웨어 관련 – Malwarebytes가 듣보잡?](https://cdn-azr.ssumer.com/wp-content/uploads/2018/07/malwarebytes_ico-150x150.jpg)

![[신간안내] OS X 10.9 매버릭스(Mavericks) 기본 + 활용 실무 테크닉, 국내 현실에 맞게 집필한 매킨토시 활용서](https://cdn-azr.ssumer.com/wp-content/uploads/2013/12/maverics_cover-150x150.jpg)
![[신간안내] Mac OS X Lion 실무 테크닉 (기본 + 활용), 국내 현실에 맞게 집필한 매킨토시 활용서](https://cdn-azr.ssumer.com/wp-content/uploads/2011/11/lion_cover-150x150.jpg)
![[신간안내] Mac OS X 실무 테크닉 (기본 + 활용)–국내 현실에 맞게 집필한 매킨토시 활용서](https://cdn-azr.ssumer.com/wp-content/uploads/2010/11/snow_cover-150x150.jpg)







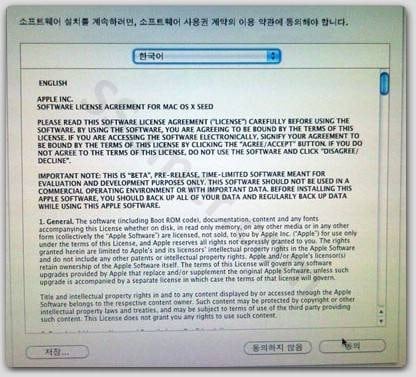


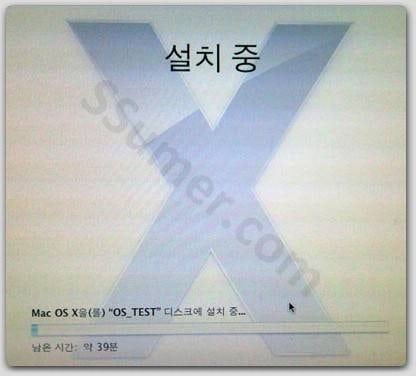



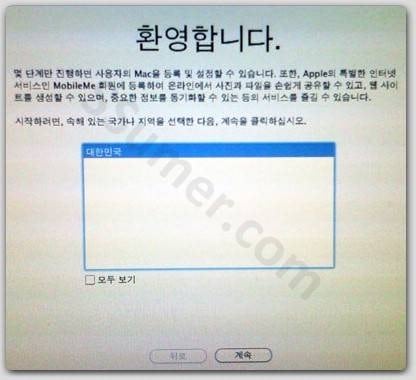
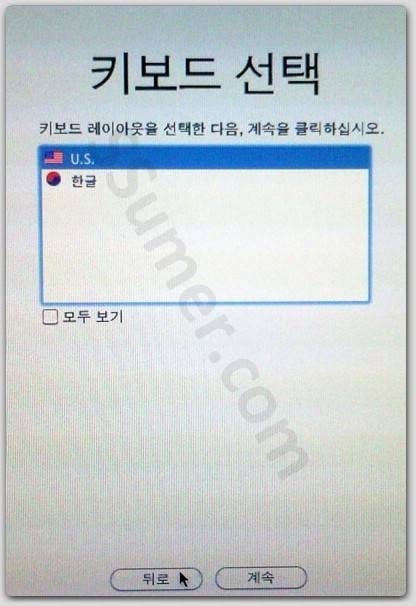
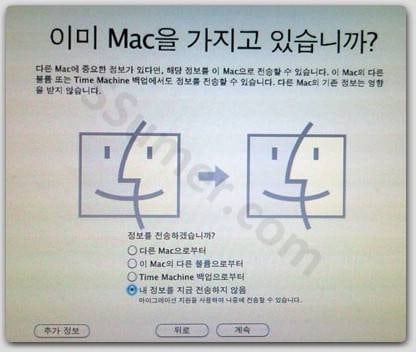
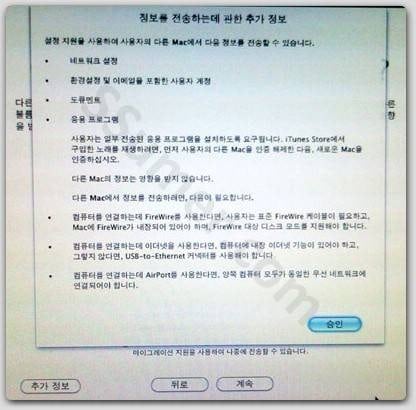
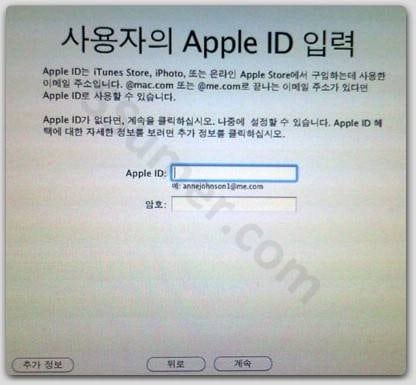

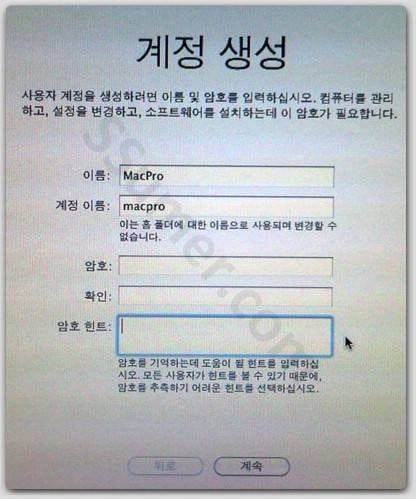
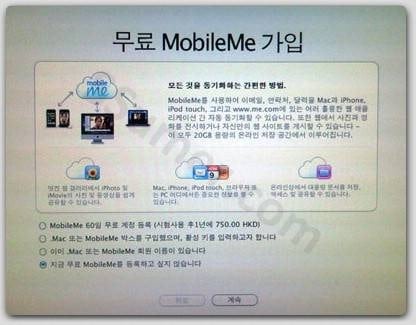
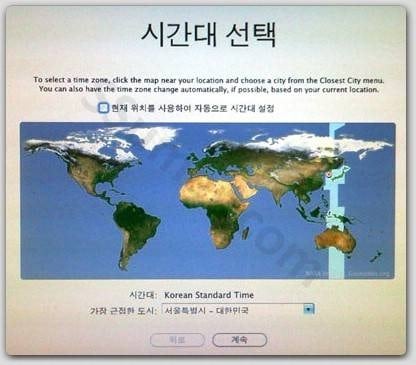
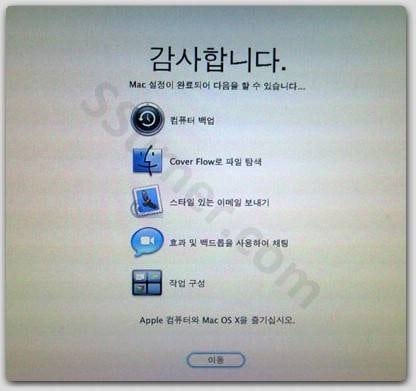
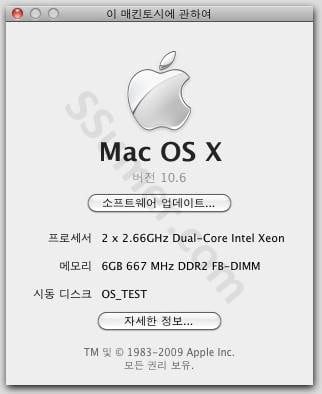
![[신간안내] Mac OS X Lion 실무 테크닉 (기본 + 활용), 국내 현실에 맞게 집필한 매킨토시 활용서](https://cdn-azr.ssumer.com/wp-content/uploads/2011/11/lion_cover-440x264.jpg)
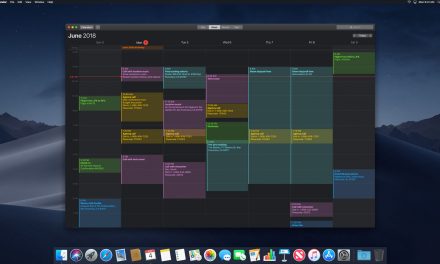

![[가이드] Mac OS X 용 토렌트(Torrent) 프로그램, 트랜스미션(Transmission)에서 원격 액세스 설정](https://cdn-azr.ssumer.com/wp-content/uploads/2010/12/ssumer_090_thumb-440x264.jpg)