
[초보 가이드] Mac OS X 에서 이미지 파일 형식 변환 방법 (수동, 자동)
Mac OS X 에서 이미지 파일 형식 변환 방법
여러가지 방법이 있지만, OS X 기본 내장 앱만을 가지고 하는 방법에 대해 알아보겠습니다.
** 미리보기(Preview)를 이용한 이미지 파일 형식 변경
TIFF 파일을 미리보기(응용 프로그램 폴더에 위치)에서 열고, 파일 > 보내기 또는 키보드의 옵션 키 + 파일 > 별도 저장… 을 통하여 JPG 또는 PNG 포맷으로 저장하시면 됩니다. (첨부 이미지 참고)

또는 옵션 키 + 파일 메뉴 클릭 후, 별도 저장… 메뉴 클릭
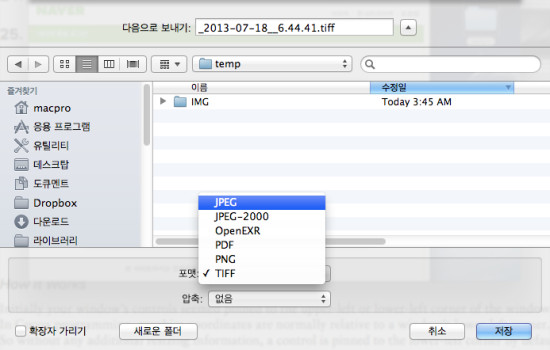
파일 저장 위치 및 이미지 형식 설정 (JPEG 또는 PNG) / 설정 후 저장 버튼 클릭
** 특정 폴더 대상 이미지 변환 자동화 스크립트 설정
OS X 에 기본 내장된 폴더 자동화 스크립트를 이용하면, 저장한 이미지를 자동으로 JPG 포맷으로 변환되도록 할 수 있습니다. 원본 이미지는 그대로 유지되면서, 이미지 형식이 변환된 파일이 새로히 생성되므로 이미지 변환 작업을 많이 해야 하는 사용자들에게 매우 유용합니다.
1. 이미지 파일을 저장할 폴더를 생성 (예: 데스크탑에서 마우스 오른쪽 클릭후 ‘새로운 폴더’ 메뉴 클릭 후, 폴더 이름 지정)
2. 생성한 폴더를 선택 후, 마우스 오른쪽 클릭 > 서비스 > 폴더 적용 스크립트 설정… 메뉴 클릭
3. Image – Duplicate as JPEG.scpt 또는 PNG.scpt 선택 후 첨부 버튼 클릭
4. ‘폴더 적용 스크립트 활성화’ 옵션을 체크표시하고, 왼쪽 위 모서리의 닫기(빨간색) 아이콘 클릭
** 필요에 따라 다른 스크립트도 추가할 수 있습니다. 예를 들어, JPEG 와 PNG 포맷을 동시에 생성하고자 한다면, 3번 과정에서 JPEG 를 설정하고, 이번 단계에서 오른쪽 윈도우 하단의 + 버튼을 클릭하여 PNG 스크립트를 추가하면 됩니다.
5. 이미지 형식 변환이 필요한 파일을 1 번 과정에서 생성한 폴더로 이동 또는 복사 합니다.
위와 같이 하면, 자동으로 원본 이미지는 Original Images 폴더로 옮겨지고, 변환된 이미지는 JPEG Images (또는 PNG Images) 폴더에 생성됩니다.


















![[Q&A] 파일, 폴더 이름에 특수 문자 사용 (:콜론)](https://cdn-azr.ssumer.com/wp-content/uploads/2018/08/2018-08-05_15-04-34-440x264.jpg)
![[Q&A] Mac 기계식 키보드 연결 관련](https://cdn-azr.ssumer.com/wp-content/uploads/2018/08/razer-huntsman-elite-gallery02-440x264.jpg)
![[Q&A] 스타일 없이 순수 텍스트만 붙여넣기](https://cdn-azr.ssumer.com/wp-content/uploads/2011/06/imac-slipper-01_thumb-150x150.jpg)
![[Q&A] Mac 네트워크 공유 숨기기](https://cdn-azr.ssumer.com/wp-content/uploads/2015/11/IMG_0047_bk-150x150.jpg)
![[Q&A] Mac용 안티 멀웨어 관련 – Malwarebytes가 듣보잡?](https://cdn-azr.ssumer.com/wp-content/uploads/2018/07/malwarebytes_ico-150x150.jpg)

![[신간안내] OS X 10.9 매버릭스(Mavericks) 기본 + 활용 실무 테크닉, 국내 현실에 맞게 집필한 매킨토시 활용서](https://cdn-azr.ssumer.com/wp-content/uploads/2013/12/maverics_cover-150x150.jpg)
![[신간안내] Mac OS X Lion 실무 테크닉 (기본 + 활용), 국내 현실에 맞게 집필한 매킨토시 활용서](https://cdn-azr.ssumer.com/wp-content/uploads/2011/11/lion_cover-150x150.jpg)
![[신간안내] Mac OS X 실무 테크닉 (기본 + 활용)–국내 현실에 맞게 집필한 매킨토시 활용서](https://cdn-azr.ssumer.com/wp-content/uploads/2010/11/snow_cover-150x150.jpg)





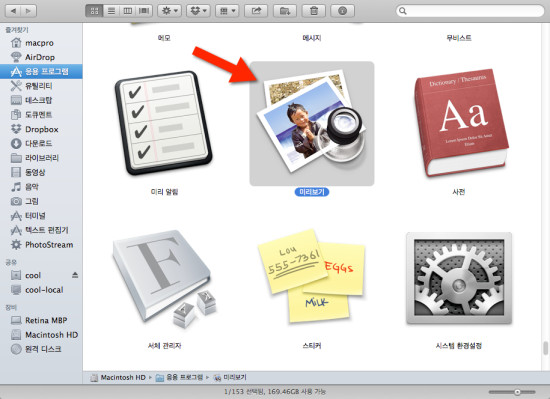
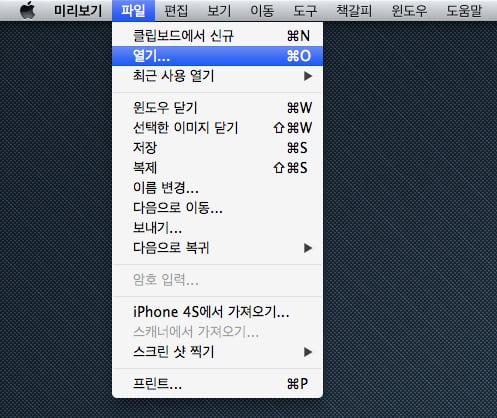
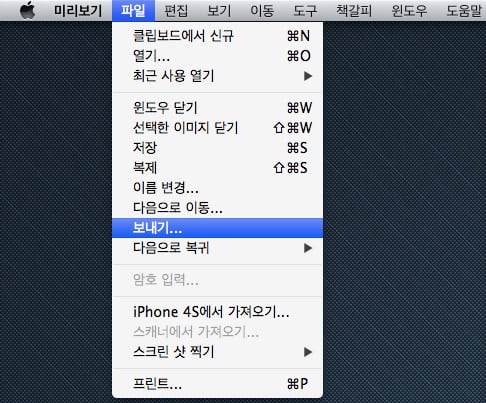
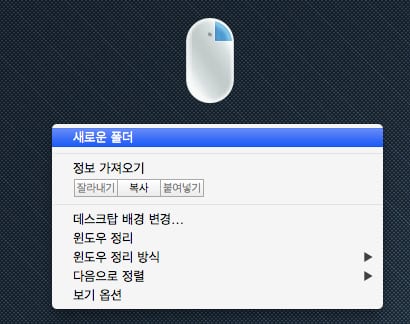
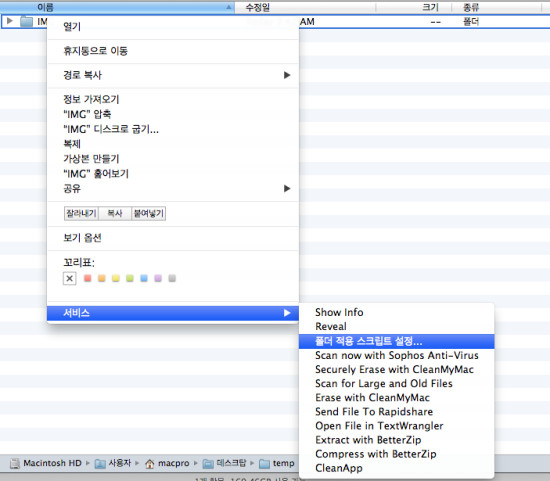
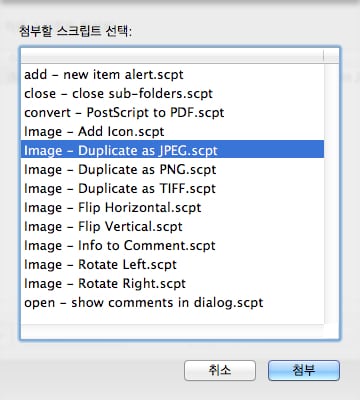
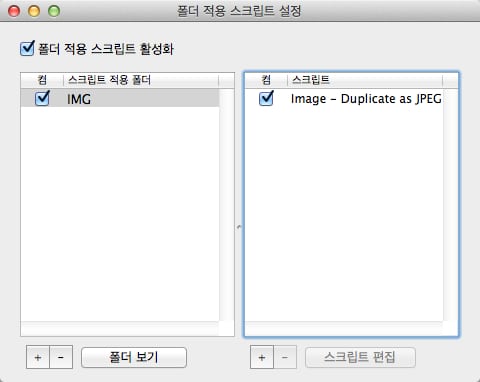
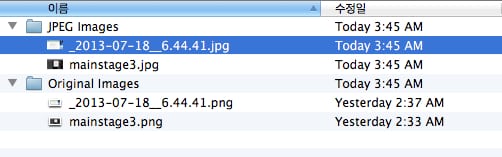
![[Mac] OS X 루트 계정 활성화 방법](https://cdn-azr.ssumer.com/wp-content/uploads/2011/11/P245_1_thumb-440x264.jpg)
![[Q&A] 헷갈리는 맥 타임머신 백업 – 백업 삭제 방법](https://cdn-azr.ssumer.com/wp-content/uploads/2015/11/ssumer_tm_2-440x264.jpg)
![[Mac] 터미널에서 ditto 명령을 이용한 폴더 병합](https://cdn-azr.ssumer.com/wp-content/uploads/2011/11/terminal_thumb-440x264.png)
![[중요] 맥용 토렌트 클라이언트 앱, 트랜스미션에서 랜섬웨어 발견, 해결방법](https://cdn-azr.ssumer.com/wp-content/uploads/2016/03/transmission_ransomeware_5-440x264.jpg)
간혹 pdf.exe 로 파일이 저장되는데 같은 방법으로 자동화 가능한가요?