
[수퍼 팁] 맥 OS X 의 말하기(Speech) 기능을 통한 영어 완전정복!
맥 OS X 에서 기본적으로 지원되는 “말하기(Speech)” 기능을 활성화시켜 놓으면, 화면에 표시된 어떠한 영문이든지 맥 컴퓨터로 하여금 “정확한”발음으로 읽도록 해주거나, 사용자가 “말(Speech)”로 맥 OS X 명령을 실행시킬 수 있습니다. 이 기능은 원래 시각 장애인을 대상으로 컴퓨터를 이용할 수 있도록 해주기 위한 부가 기능이었지만, 그 기능의 편리성으로 인하여 많은 일반 맥 사용자들도 이 기능을 이용하여 말로 필요한 명령을 실행시키거나, 영문서를 컴퓨터로 하여금 대신 읽도록 하고 있습니다. 그 이유는, 맥 OS X 상의 운영 메뉴들을 마우스로 일일이 클릭해 가며 원하는 결과값을 얻는 것보다, 말 한번으로 필요한 명령을 실행시키고 결과값을 빠르게 얻을 수 있고, 집중해서 컴퓨터 스크린을 바라보며 글을 읽기 보다는, 편안히 앉아서 눈감고 읽으려 했던 내용물을 “듣는”것이 훨씬 편리하기 때문입니다.
예를 들어, “Phone number for Daniel” 이라고 말하면, 맥 OS X 는 곧바로 주소록에서 Daniel 이라는 사람의 전화번호를 찾아 보여주고, 영문 메일이나 문서를 불러온 뒤, 맥의 말하기(Speech)기능을 실행시켜, 컴퓨터가 메일이나 문서를 대신 읽도록 할 수 있습니다.
이러한 편리한 기능은 현재까지(맥 OS X 10.6 스노우 레퍼드) 오직 영어만을 지원하기 때문에, 영문권 사용자 아닐 경우, 별 필요 없는 기능이라 여겨질 수도 있지만, 만약 영어 학습에 응용할 경우 상당히 편리하면서도 효율적인 기능으로 애용될 수 있습니다. 다음 그림을 참고하여, 지금부터라도 자신의 매킨토시를 말하고, 듣게 만들어 보시기 바랍니다.
*** 필자의 경험상, 그리고 많은 ESL/EFP 프로그램 강사들이 강력히 권유하는 것과 같이, 영어를 제대로 배우고 익히기 위해서는 조금 어렵더라도 무조건 영영 사전을 이용하는 것이 좋습니다. 뜻을 제대로 이해하고, 또 활용하기 위해 영영 사전 사용을 강력히 추천합니다. (사실, 필자가 예전에 미국 유학 가서, 처음 ESL/EFP 프로그램을 수강하였을 때 – 강사들이 아예 한/영 사전을 보지 못하게 했고, 꼭 영영 사전만을 사용하도록 했었습니다. – 나중에 알고 보니… 다~ 이유가 있었던 겁니다.)
1. 기본설정
[1. 화면 왼쪽 최상에 있는 사과 아이콘을 클릭하고, 시스템 환경설정 메뉴를 클릭합니다.]
[2. 시스템 환경설정에서 말하기 아이콘을 클릭합니다.]
[3. 음성인식 탭을 클릭하고, 컴퓨터에 연결된 마이크를 선택해주고, Speakable Items 을 “켬”으로 선택하고, 음성 명령인식을 체크해 줍니다.]
[4. 명령 탭을 클릭하고, 위 그림과 같이 명령세트를 모두 활성화시켜 줍니다.]
[5. 텍스트 말하기 탭을 클릭한 뒤, 시스템 음성은 Alex 로 선택하고, “키가 눌렀을 때 선택된 텍스트 말하기” 옵션을 체크합니다.]
[6. 키 설정 버튼을 클릭하고, 텍스트 말하기 기능을 사용할 단축키를 지정합니다. 단축키를 지정하는 방법은, 원하는 단축키 조합을 그냥 누르시면 됩니다. 예를 들어, Option + S 를 텍스트 말하기의 단축키로 이용하고자 한다면, 단순히 위 화면에서 키보드의 Option 키와 S 키를 동시에 누르시면 자동으로 지정됩니다.]
기본적인 설정을 위에서 설명한 것처럼 하셨다면, 맥 OS X 상에서 말하기(Speech) 기능이 어떻게 영어학습에 활용할 수 있는지 알아보도록 하겠습니다.
2. 말하기(Speech) 기능의 활용 One, 정확한 발음으로 듣기 – 영어듣기 능력 향상 훈련
영문 사이트 또는 영문서를 읽다가 만약 알지 못하는 새로운 단어가 있을 경우, 맥 OS X 에 내장된 영영 사전(Dictionary)을 이용하면 빠르게 단어의 의미를 찾아볼 수 있습니다. 하지만, 맥 OS X 에 내장된 영영 사전은 사운드 라이브러리가 포함되어 있지 않기 때문에, 찾은 영어 단어를 실제로 어떻게 발음하는지 직접 들어 볼 수는 없습니다. 물론 사전에 표기된 발음기호만을 보고 스스로 발음을 연습해 볼 수도 있겠지만, 직접 네이티브 발음을 듣고 따라 해 보는 것이 훨씬 더 효과적으로 영어 학습을 할 수 있는 방법일 것입니다. 다음 순서대로 한번 따라 해 보시기 바랍니다.
[1. 응용프로그램에서 사전을 실행시킵니다.]
[2. 검색 창 Speech 라고 입력한 뒤, 키보드의 Return(엔터)키를 누릅니다. 이때 Speech 에 대한 뜻이 영문으로 위 그림과 같이 나타나는데, 여기서 키보드의 Option + S (또는 텍스트 말하기에서 설정한 단축키)를 누릅니다. – 곧바로 Speech 의 정확한 네이티브 발음 들으실 수 있을 겁니다.]
[3. 위 그림과 같이, Speech 에 대한 영문 뜻 내용 중 일부를 마우스로 드래그하여 선택합니다. 그리고 방금 위에서와 같이 Option + S 키를 누릅니다. – 곧바로 컴퓨터가 네이티브 발음으로 선택된 영어 문장을 유창하게 읽어 줄 것입니다.]
위에서 설명한 방법으로, 맥 OS X 에 내장된 영영 사전은 물론, 사파리 등의 웹 브라우저로 영문 사이트에 접속하여 영문서를 맥 컴퓨터로 하여금 읽도록 해줄 수 있습니다. 전체 페이지 또는 일부 영역만을 선택하여 영어 네이티브 발음으로 읽도록 해줄 수 있으므로, 영어 듣기 능력 향상 훈련에 많은 도움을 받을 수 있습니다.
[사파리 웹 브라우저로 USA Today 사이트에 접속하여, 영문 기사 일부분을 선택한 뒤 맥 컴퓨터로 하여금 읽게 한 장면]
3. 말하기(Speech) 기능의 활용 Two, 발음 연습 – 영어 말하기 능력 향상 훈련
맥 OS X 의 말하기(Speech) 기능을 이용하면 말로서 맥 OS X 상의 여러 가지 명령을 실행 실행시킬 수 있는데, 현재까지는(2009년 기준, 맥 OS X 10.6 스노우 레퍼드) 오직 영어로만 명령을 실행시킬 수 있습니다. 그렇기 때문에 영어로 맥 컴퓨터에게 무언가 일을 시키기 위해서는 최소한 컴퓨터가 알아 들을 만큼의 영어 발음으로 “명령”을 해야만 합니다. 예를 들어, “Phone number for Daniel” 이라고 분명 컴퓨터에 명령을 했는데, 컴퓨터가 전혀 알아듣지 못한다면, 자신의 발음에 문제가 있거나, 액센트에 문제가 있다는 것입니다. 이를 훈련과 교정하는 방법에 대해 다음 예를 들어 설명해 보겠습니다.
[1. 주소록을 실행시키고, 위 그림과 같이 Lee Daniel 항목을 전화번호를 포함하여 추가시킵니다.]
[2. 만약 컴퓨터가 자신의 발음을 알아듣지 못할 경우를 대비하여, 일단 텍스트 편집기를 실행시켜, 위와 같이 Phone Number for Daniel 을 입력합니다. 이것은 만약 컴퓨터가 명령을 인식하지 못할 경우, 각 단어의 정확한 발음을 들어보기 위해서 미리 준비해 놓는 것입니다.]
[3. 본 글 처음 부분에 설명한 대로, 말하기(Speech) 기능을 설정하였다면, 위 그림과 같은 아이콘이 화면 오른쪽에 나타나 있을 것입니다. 이 아이콘은 마이크에서 정상적으로 신호가 들어오는지를 표시해 주는 아이콘입니다. – 키보드의 ESC 키를 누른 상태에서 천천히, 그리고 정확하게 “Phone Number for Daniel”을 말해 봅니다.
[4. 정확하게 발음을 하였다면, 위 그림과 같이 1번 단계에서 입력한 Daniel Lee 의 전화번호가 즉시로 화면에 나타납니다. – 만약 자신이 명령한 말을 컴퓨터가 못 알아들을 경우, 2번 단계에서 준비해 놓은 텍스트 편집기의 내용을 마우스로 드래그 선택한 뒤, Option + S 키를 눌러서 정확한 발음을 듣고 확인한 뒤 다시 시도해 보시기 바랍니다. 빠르게 말하지 마시고, 가능하면 또박 또박 정확하게 발음하는 것이 중요합니다.]
이상으로 맥 OS X의 말하기(Speech) 기능 및 영어학습에 활용하는 방법에 대해 자세히 알아 보았습니다. 이 기능으로 영문서를 읽을 때나 컴퓨터 명령을 실행시킬 때 자주 이용하시면, 영어 듣기 및 말하기 능력 향상에 많은 도움이 되므로 참고하여 사용해 보시기 바랍니다.
[말하기로 실행시킬 수 있는 기본적인 명령어들의 모음입니다. 물론 사용자가 직접 새로운 명령어를 Apple Script 를 이용하여 만들어 줄 수도 있습니다. (이에 관해서는 다음 기회에 설명해 드리겠습니다.]
덧붙여, 맥 OS X 의 말하기(Speech) 기능이 윈도의 시청장애인을 위한 텍스트 말하기 보다 훨씬 뛰어난 이유는, 훨씬 더 부드러운 액센트와 정확한 발음의 지원(문장을 읽을 경우), 선택적으로 영문장을 읽게 하는 기능입니다. 윈도에서 지원하는 기본 음성은 맥 OS X 에 비해, 훨씬 더 로보틱하고, 문장이나 단어를 선택적으로 들을 수가 없다는 것이 단점입니다.


















![[Q&A] 파일, 폴더 이름에 특수 문자 사용 (:콜론)](https://cdn-azr.ssumer.com/wp-content/uploads/2018/08/2018-08-05_15-04-34-440x264.jpg)
![[Q&A] Mac 기계식 키보드 연결 관련](https://cdn-azr.ssumer.com/wp-content/uploads/2018/08/razer-huntsman-elite-gallery02-440x264.jpg)
![[Q&A] 스타일 없이 순수 텍스트만 붙여넣기](https://cdn-azr.ssumer.com/wp-content/uploads/2011/06/imac-slipper-01_thumb-150x150.jpg)
![[Q&A] Mac 네트워크 공유 숨기기](https://cdn-azr.ssumer.com/wp-content/uploads/2015/11/IMG_0047_bk-150x150.jpg)
![[Q&A] Mac용 안티 멀웨어 관련 – Malwarebytes가 듣보잡?](https://cdn-azr.ssumer.com/wp-content/uploads/2018/07/malwarebytes_ico-150x150.jpg)

![[신간안내] OS X 10.9 매버릭스(Mavericks) 기본 + 활용 실무 테크닉, 국내 현실에 맞게 집필한 매킨토시 활용서](https://cdn-azr.ssumer.com/wp-content/uploads/2013/12/maverics_cover-150x150.jpg)
![[신간안내] Mac OS X Lion 실무 테크닉 (기본 + 활용), 국내 현실에 맞게 집필한 매킨토시 활용서](https://cdn-azr.ssumer.com/wp-content/uploads/2011/11/lion_cover-150x150.jpg)
![[신간안내] Mac OS X 실무 테크닉 (기본 + 활용)–국내 현실에 맞게 집필한 매킨토시 활용서](https://cdn-azr.ssumer.com/wp-content/uploads/2010/11/snow_cover-150x150.jpg)






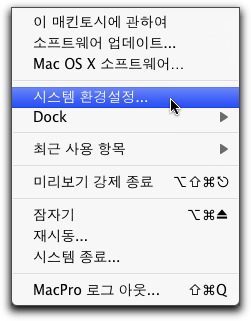
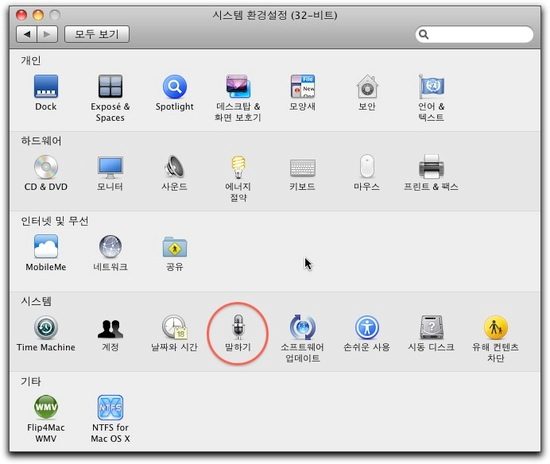


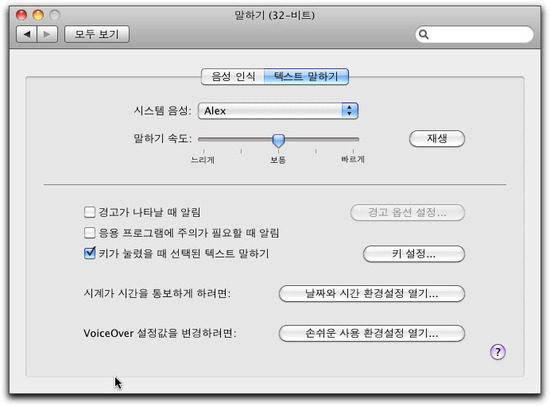
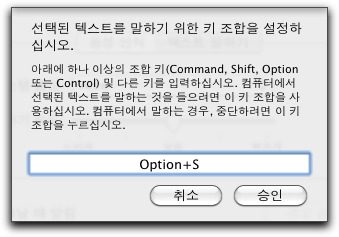
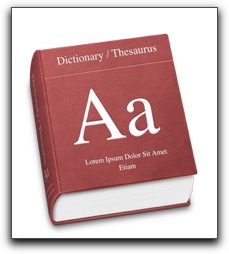
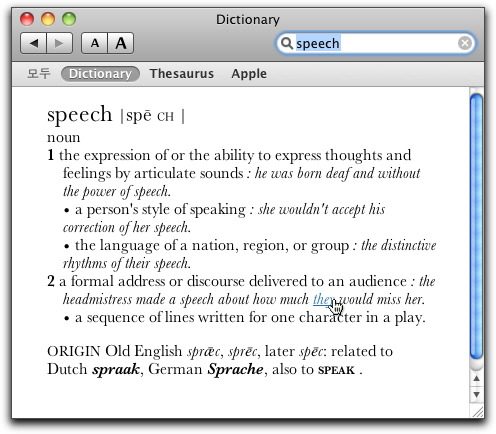
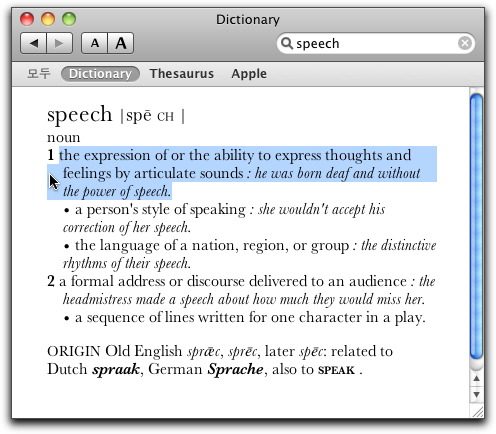
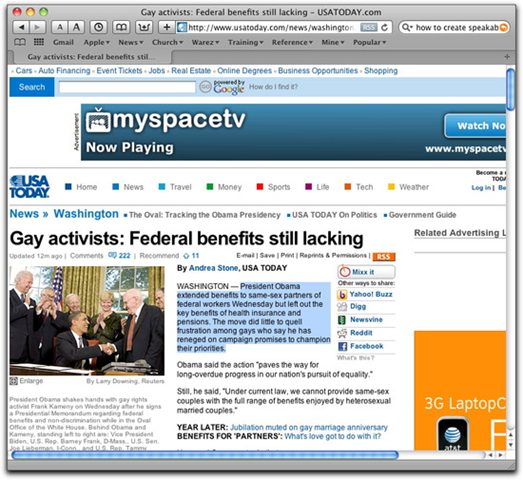
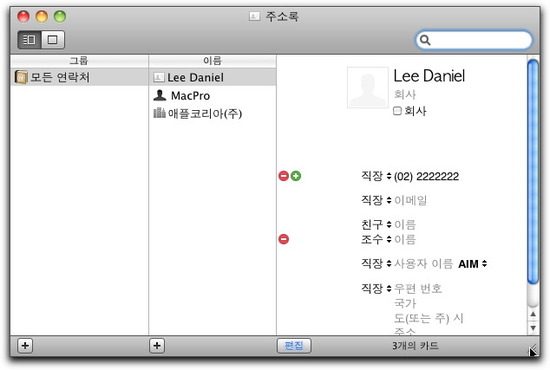
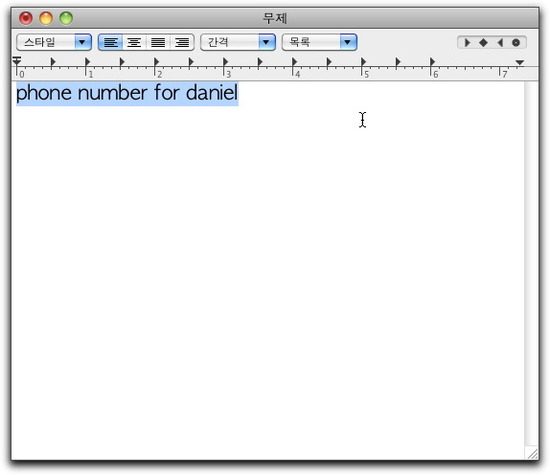

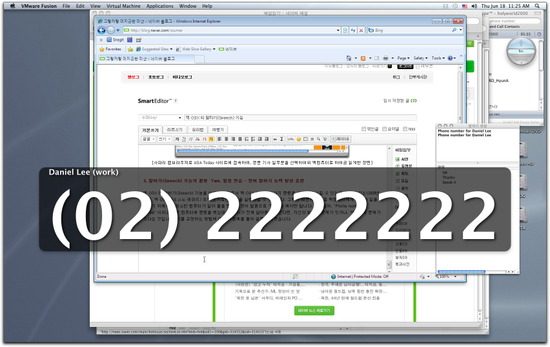
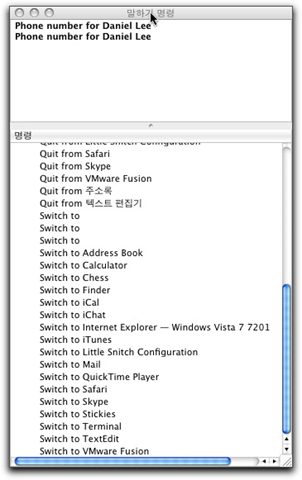
![[맥리뷰] 최신 2010년형 MacBook Pro 15, 17 인치 구입 전 체크 포인트](https://cdn-azr.ssumer.com/wp-content/themes/e092523/images/post-format-thumb-text.svg)
![[Mac] 터미널에서 할 수 있는 심심풀이 명령어 모음 (정신과 의사와 채팅, 핑퐁게임, 말하기)](https://cdn-azr.ssumer.com/wp-content/uploads/2011/11/004_thumb-440x264.jpg)
![[Mac] iCloud 의 문서(iWork) 동기화를 Dropbox 처럼 사용하기](https://cdn-azr.ssumer.com/wp-content/uploads/2011/10/Safari015_thumb-440x264.jpg)