
[가이드] iOS 4.3.3 완탈, 탈옥 상세 가이드 (아이폰 3GS/4, 아이팟 터치 3세대/4세대, 아이패드 1 세대, 애플 TV 2세대)
애플에서 iOS 4.3.3 을 배포한지 며칠 되지 않았는데 발 빠르게 탈옥툴이 나왔네요. 기존 iOS 업데이트 비해 탈옥툴이 이와 같이 빠르게 나올 수 있었던 것은, iOS 4.3.1 버전에서 탈옥을 위해 사용되었던 보안결점(i0n1c’s)이 iOS 4.3.3 버전에서도 패치 되지 않았기 때문이라고 하네요. 다음 과정을 참고하시면, Redsn0w 0.9.6rc15 탈옥툴을 이용하여 아이패드 2 를 제외한 모든 iOS 기기(아이폰 3GS, 4, 아이팟 터치 3/4G, 아이패드 1세대, 애플 TV 2세대)를 탈옥시킬 수 있습니다.
** Redsn0w 0.9.6rc15 를 이용하여 탈옥시킬 수 있는 iOS 기기 (2011년 5월 6일 기준, 추후 아이패드 2 지원 예정)
- 아이폰 3GS
- 아이폰 4 (AT&T, KT, SKT / CDMA 제품은 Sn0wbreeze (윈도용)를 이용해서 완탈 가능)
- 아이팟 터치 3G/4G
- 아이패드 1세대
- 애플 TV 2세대
** 필요한 소프트웨어
- 최신 iOS 4.3.3 버전 ([여기]를 클릭하여 사용중인 기기의 펌웨어를 다운로드)
- Redsn0w 0.9.6rc15 (Mac 용 또는 Windows 용)
- 아이튠즈 10.2.2 이상 버전
** 참고사항
- 탈옥이 정상적으로 되지 않고, 실패했다는 메시지가 나타나면, USB 포트를 다른 위치로 옮긴 후 다시 시도해 봅니다.
- 다른 USB 포트를 이용했음에도 불구하고 계속해서 에러가 발생한다면, 다른 컴퓨터를 이용해 봅니다. (필자의 경우도, 탈옥툴을 실행한 컴퓨터에서 계속해서 에러가 발생하여, 다른 컴퓨터에서 재시도 했음)
- 기존에 탈옥된 iOS 기기에서 설치한 크랙된 앱들 (아이튠즈에서 매뉴얼로 설치했거나, Installous 를 통하여 설치)은 탈옥이 완료된 후 재설치 해야만 합니다.
- 아이튠즈에 백업한 크랙앱 들은 iOS 4.3.3 버전으로 업데이트(또는 복원)후 자동 제거 될 수 있으므로, 업데이트(또는 복원)하기 전에 앱파일(확장자가 IPA, Mac 의 경우 <Macintosh HD/Users/<사용자이름>/Music/iTunes/iTunes Media/Mobile Applications> 폴더에 저장)을 별도의 다른 폴더로 복사해 둡니다. (탈옥이 완료된 후 재설치)
- 현재(2011년 5월 6일) Appsync 가 4.3.x 버전을 제대로 지원하지 않으므로, Insallous 를 통하여 설치하거나 매뉴얼로 설치한 크랙 앱들은 아이튠즈와 정상적으로 동기화가 되지 않습니다.
1. iOS 기기를 컴퓨터에 연결시키고, 동기화(Sync) 시켜서 모든 앱/데이터 등을 백업 받습니다.
2. 아이튠즈에서 최신 iOS 4.3.3 버전으로 업데이트 시킵니다. 만약 다운로드 받은 펌웨어로 복원(Restore)시키고자 한다면 Option (Alt) 키 + 복원(Restore) 버튼을 클릭합니다.
[별도로 iOS 펌웨어를 다운로드 받았다면, 아이튠즈의 업데이트를 이용하지 않고, Option(Alt) 키 + 복원(Restore) 버튼 클릭을 통하여 곧바로 최신 iOS 4.3.3 버전으로 업데이트 시킬 수 있습니다.]
[다운로드 받은 최신 iOS 4.3.3 버전 (아이폰 3GS 용)]
[Option(Alt)키 + Restore 메뉴 클릭을 통하여 최신 iOS 4.3.3 버전으로 복원시키려 할 때 나타나는 대화상자, 여기서 [복원(Restore)] 버튼 클릭]
[iOS 4.3.3. 버전으로 복원(업데이트)가 완료된 후, 기존에 백업된 데이터(음악/동영상/앱 등)들을 복원하는 화면, 순정 상태로 복원된 것이므로, 만약 이전에 탈옥된 상태에서 설치한 크랙된 앱들은 복원되지 않음. 크랙된 앱들은 탈옥을 다시 한 후 재설치 할 수 있음]
[iOS 4.3.3 순정 버전으로 업데이트를 완료한 상태]
3. Redsn0w 를 실행시키고 [Browse] 버튼을 클릭하여 다운로드 받은 iOS 펌웨어를 선택한 뒤, [Next] 버튼을 클릭합니다.
[Redsn0w 의 압축을 해제한 상태 (Mac)]
[Redsn0w 를 처음 실행시키면 나타나는 대화상자]
[<Browse> 버튼을 클릭하고 다운로드 받은 iOS 펌웨어를 선택하고 <Open(열기)> 버튼을 클릭]
[아이폰 3GS 사용자 중 신규 부트롬 장착 모델은 Yes 를 클릭]
[정상적으로 iOS 펌웨어가 불려진 상태, <Next> 버튼을 클릭]
[탈옥 관련툴 들을 처리하는 대화상자]
4. 선택 옵션 화면에서 [Install Cydia] 옵션을 활성화시키고 [Next] 버튼을 클릭합니다. (만약 필요할 경우, 사용자의 필요에 따라 다른 옵션들도 선택해도 됩니다.)
[옵션 대화상자에서 <Install Cydia> 옵션은 반드시 활성화할 것]
5. iOS 기기가 컴퓨터에 연결된 상태에서, iOS 기기의 전원을 완전히 끕니다. (참고로 iOS 기기의 전원 버튼을 계속 누르고 있으면, 전원을 끌 수 있는 슬라이드바가 나타납니다.)
6. iOS 기기의 전원이 완전히 꺼진 상태에서 [Next] 버튼을 클릭하고, iOS 기기를 DFU 모드로 진입시킵니다. (가장 중요한 순서)
** DFU 모드로 진입하기 위한 버튼 조작 순서
- 전원버튼을 누르고 있습니다. (띄지 말것, 대화상자의 1번 항목)
- 전원버튼을 누르고 있는 상태에서 홈버튼(기기 앞면의 하단에 있는 버튼)을 10초간 누르고 있습니다. (대화상자의 2번 항목)
- 전원버튼과 홈버튼을 동시에 누르고 있는 상태에서, 전원버튼에서만 손을 띕니다. (대화상자의 3번 항목)
7. 정상적으로 버튼 조작이 이루어 졌다면, iOS 기기는 DFU 모드로 진입하게 되며, 자동으로 Redsn0w 에 의해 탈옥이 실행되게 됩니다. (하드디스크 이미지가 잠시 나타난 후, 검은색 바탕에 많은 텍스트가 스크롤링 됨, 이후 파인애플 이미지가 나타나고, 조금 있다가 재시작되면 탈옥 완료)
[탈옥이 진행되는 대화상자]
[탈옥이 정상적으로 완료됨]


















![[Q&A] 파일, 폴더 이름에 특수 문자 사용 (:콜론)](https://cdn-azr.ssumer.com/wp-content/uploads/2018/08/2018-08-05_15-04-34-440x264.jpg)
![[Q&A] Mac 기계식 키보드 연결 관련](https://cdn-azr.ssumer.com/wp-content/uploads/2018/08/razer-huntsman-elite-gallery02-440x264.jpg)
![[Q&A] 스타일 없이 순수 텍스트만 붙여넣기](https://cdn-azr.ssumer.com/wp-content/uploads/2011/06/imac-slipper-01_thumb-150x150.jpg)
![[Q&A] Mac 네트워크 공유 숨기기](https://cdn-azr.ssumer.com/wp-content/uploads/2015/11/IMG_0047_bk-150x150.jpg)
![[Q&A] Mac용 안티 멀웨어 관련 – Malwarebytes가 듣보잡?](https://cdn-azr.ssumer.com/wp-content/uploads/2018/07/malwarebytes_ico-150x150.jpg)

![[신간안내] OS X 10.9 매버릭스(Mavericks) 기본 + 활용 실무 테크닉, 국내 현실에 맞게 집필한 매킨토시 활용서](https://cdn-azr.ssumer.com/wp-content/uploads/2013/12/maverics_cover-150x150.jpg)
![[신간안내] Mac OS X Lion 실무 테크닉 (기본 + 활용), 국내 현실에 맞게 집필한 매킨토시 활용서](https://cdn-azr.ssumer.com/wp-content/uploads/2011/11/lion_cover-150x150.jpg)
![[신간안내] Mac OS X 실무 테크닉 (기본 + 활용)–국내 현실에 맞게 집필한 매킨토시 활용서](https://cdn-azr.ssumer.com/wp-content/uploads/2010/11/snow_cover-150x150.jpg)






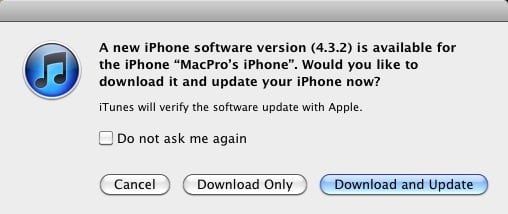
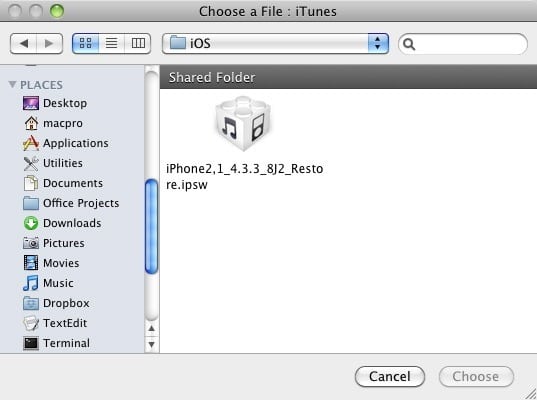
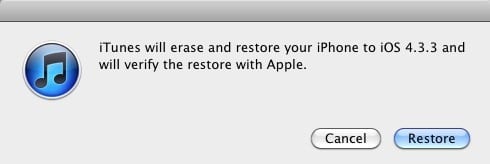
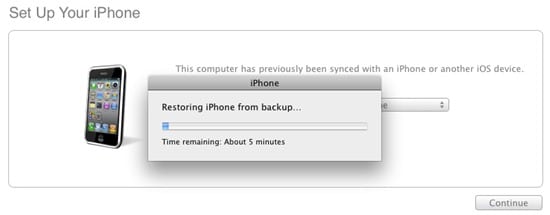
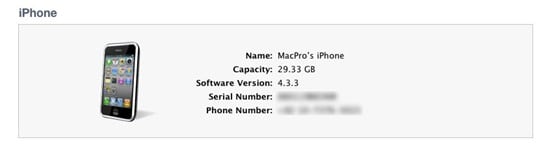
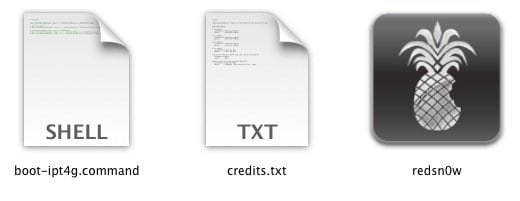
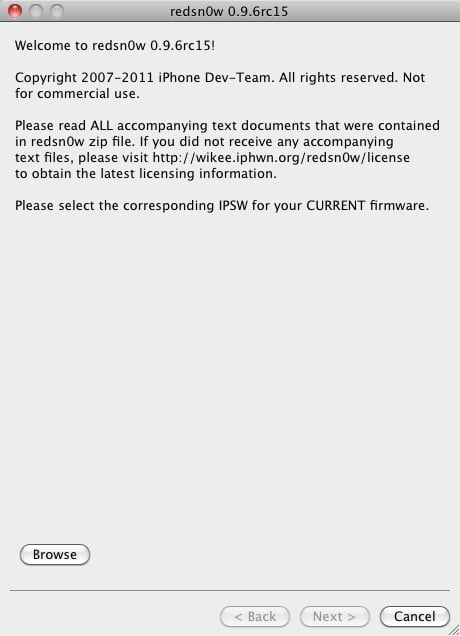


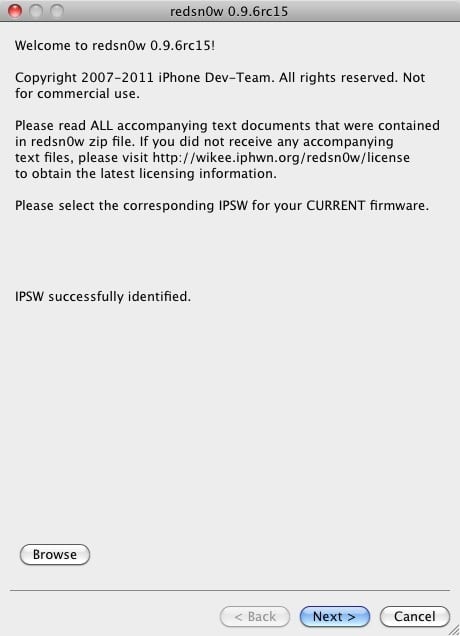
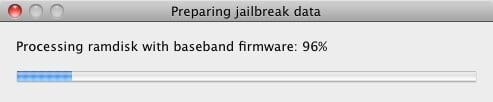
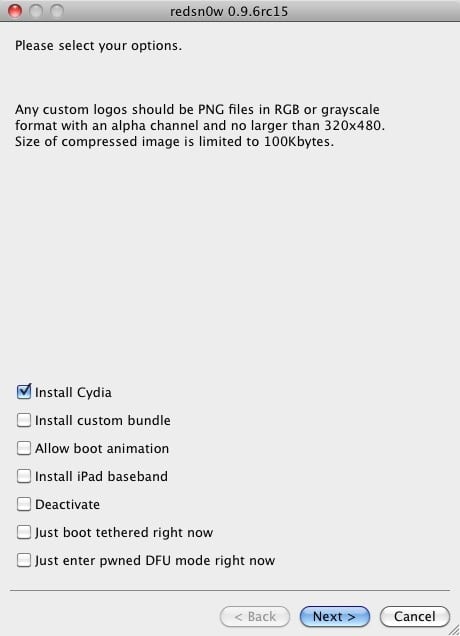
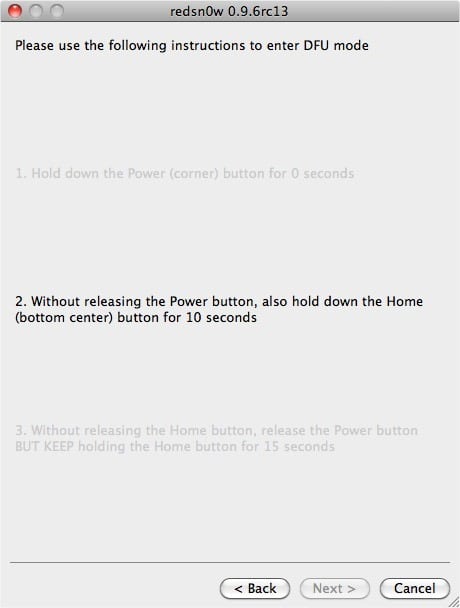
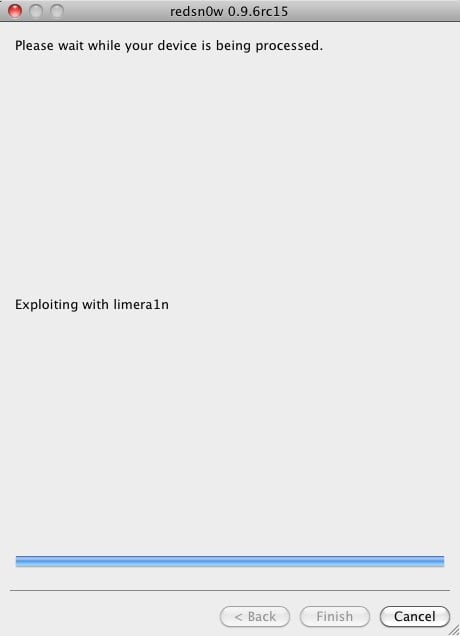
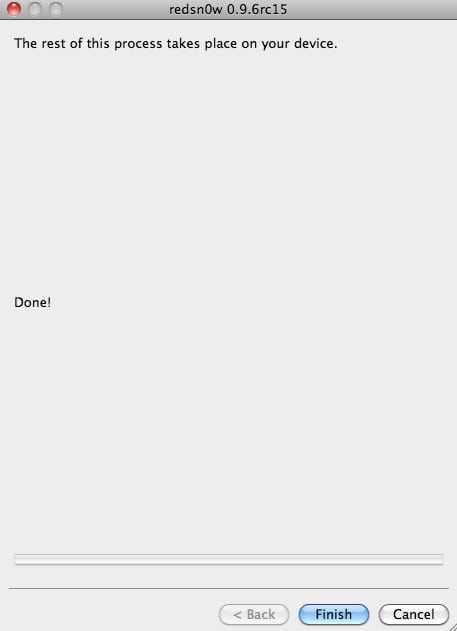
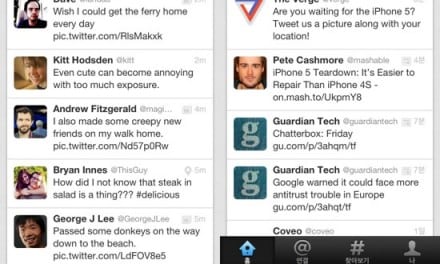

![[개봉기] Verizon iPhone 4 개봉기](https://cdn-azr.ssumer.com/wp-content/uploads/2011/02/ssumer_v020811_4_thumb-440x264.jpg)
![[iOS] 멀티태스킹 제스처 기능을 추가시켜 주는 시디아 앱, Zephyr](https://cdn-azr.ssumer.com/wp-content/uploads/2011/12/IMG_0131_thumb-320x264.jpg)