
[가이드] iOS 4.2.1 에서 AirPlay 호환 스피커로 인식 시키기
iOS 4.2.1 업데이트 핵심 내용 중 하나인 AirPlay 기능은 국내에 아직 AppleTV 가 판매되지 않고 있고, AirPlay 를 지원하는 스피커를 국내에서 쉽게 구입할 수 없어서, 애플 코리아의 iOS 4.2.1 업데이트 페이지에서 조차 해당 기능에 대한 소개가 되지 않고 있습니다. (“국내 사용자와 상관없는 iOS 4.2 의 3가지 주요 업데이트 사항” 참조)
그러나 다음 순서를 참고하시면, 탈옥된 i-Devices(아이폰, 아이팟 터치, 아이패드)를 AirPlay 호환 스피커 처럼 동작하게 하여, 컴퓨터상의 아이튠즈(iTunes) 음악을 i-Devices 로 무선 송출/재생을 시킬 수 있을 뿐만 아니라, i-Devices 간에도 음악을 송출/재생시킬 수 있습니다. 예를 들어, 아이폰에 저장된 음악을 스피커 시스템에 마운트된 아이팟 터치 또는 자동차에 마운트된 아이팟 터치를 통하여 음악을 재생시킬 수 있습니다. (복사 또는 동기화가 전혀 필요 없음) 아이튠즈의 음악 뿐만 아니라, 팟케스트 비디오, 유투브 비디오, HTML5 비디오(사파리) 등의 오디오도 무선 재생시킬 수 있습니다.
** 준비사항
- iOS 4.2.1 설치된 i-Device (iOS 4.1 에서도 된다는 분들이 계시지만, AirPlay 를 공식 지원하는 iOS 4.2.1 을 권장합니다.)
- 탈옥된 i-Device (탈옥 가이드 참고)
- AirPlay 스피커 활성화 파일 [여기를 클릭하여 다운로드]
- SFTP 프로토콜 지원 FTP 클라이언트 (예: Mac: Cyberduck, 윈도: WinSCP)
** 시작하기에 앞서…
- i-Devices 를 AirPlay 호환 스피커로 인식 시키는 “발상”은 좋지만, 필자가 직접 테스트 해 본 바로는 아이튠즈에서 한번 인식이 실패하면, 기기를 완전히 리부팅시켜야만 다시 아이튠즈에서 인식이 가능했습니다. 현재 iOS 4.2.1 의 탈옥은 Tether 부팅을 시켜야 하기 때문에(신형기기), 한번 인식이 실패되면 여러 가지가 불편합니다. 그러므로, 본 포스트 예제는 국내에서 현실적으로 경험하기 힘든 “AirPlay의 맛”을 먼저 경험해 보고자 하는 “얼리어답터 + 수준급 기기 사용자”들에게만 권장합니다.
- i-Devices 간에 오디오를 전송/재생시킬 수 있는 장점이 있지만, 만약 아이튠즈에서 오디오 재생만을 위한 “스피커”클라이언트를 원한다면, 차라리 AirFoil 를 사용하는 것이 안정성/편리성이 뛰어 납니다.(AirFoil 을 이용하면, 아이튠즈에서 재생시키는 오디오를 동시에 다른 컴퓨터/i-Devices 에서 재생시킬 수 있습니다. 단점은 컴퓨터를 이용해야 하는 점)
** 진행 순서
1. SFTP 프로토콜 지원 FTP 클라이언트 프로그램을 실행시키고, i-Device 에 접속하여 압축 해제한 [AirPlay 활성화 파일]을 다음 경로로 업로드 합니다.
>> com.apple.airtunesd.plist ===> /System/Library/LaunchDaemons
>> airtunesd ===> /usr/libexec
[airtunesd 파일을 /usr/libexec 폴더로 업로드하고, 퍼미션을 변경하는 화면]
[com.apple.airtunesd.plist 파일을 /system/library/LaunchDaemons 폴더로 업로드하고, 퍼미션을 변경하는 화면]
2. 업로드한 파일들의 퍼미션을 755 (User: Read/Write/Excute(읽기/쓰기/실행), Group: Read/Excute(읽기/실행), World:Read/Excute(읽기/실행))로 변경해 줍니다. 사용하는 FTP 클라이언트에 따라 퍼미션을 변경하는 메뉴명이 다르지만 일반적으로 Mac 용은 Get Info, 윈도용은 Properties (속성) 메뉴로 파일의 퍼미션을 변경할 수 있습니다.
3. 기기를 리부팅 시킵니다. (전원 버튼을 5초 이상 누르고 있으면, 전원을 끌 수 있는 메뉴가 나타납니다.) – 탈옥된 iOS 4.2.1 사용자일 경우, Tethered 부팅을 시켜야 하기 때문에, [여기]를 참고하여 Tethered 부팅을 시킵니다.
[Tethered 부팅을 하면, 애플로고가 아니라 파인애플 로고가 나타납니다.]
4. 정상적으로 AirPlay 호환 스피커로 작동하는지 확인해 보기 위해, 아이튠즈를 실행시키고 사이드 바에서 음악(Music) 메뉴를 클릭한 뒤, 오른쪽 하단에 AirPlay 아이콘이 나타나는지 확인합니다. 만약 정상적으로 아이콘이 나타나지 않는다면, 기기가 컴퓨터와 동일한 네트워크에 연결되어 있는지 확인해 봅니다.
[아이폰이 AirPlay 호환 스피커로 인식된 상태, 오른쪽 하단 메뉴]
5. 음악을 재생시키고, AirPlay 메뉴에서 재생시킬 기기를 선택하면, 해당 기기에서 음악이 재생됩니다.
[아이폰으로 오디오를 전송/재생시키는 상태]
6. 앞서도 언급하였지만, 단순히 컴퓨터(아이튠즈)에서 송출하는 오디오 이외에도 i-Device (아이폰/아이팟 터치/아이패드 등) 간에도 오디오를 송출/재생시킬 수 있으므로, 만약 1 대 이상의 i-Device 를 보유하고 있다면, 이 기능을 더욱 흥미롭게 활용할 수 있을 겁니다. (예: 아이폰에서 스피커 시스템에 마운트된 아이팟 터치로 음악 재생, 또는 아이패드에서 인터넷을 보면서 음악은 스피커 시스템에 마운트된 아이팟 터치에서 재생 등)
[AirPlay 스피커로 인식된 아이폰]
** Special Thanks to @Weito (파일 제작자)
** 참고한 글: http://touchbite.net/


















![[Q&A] 파일, 폴더 이름에 특수 문자 사용 (:콜론)](https://cdn-azr.ssumer.com/wp-content/uploads/2018/08/2018-08-05_15-04-34-440x264.jpg)
![[Q&A] Mac 기계식 키보드 연결 관련](https://cdn-azr.ssumer.com/wp-content/uploads/2018/08/razer-huntsman-elite-gallery02-440x264.jpg)
![[Q&A] 스타일 없이 순수 텍스트만 붙여넣기](https://cdn-azr.ssumer.com/wp-content/uploads/2011/06/imac-slipper-01_thumb-150x150.jpg)
![[Q&A] Mac 네트워크 공유 숨기기](https://cdn-azr.ssumer.com/wp-content/uploads/2015/11/IMG_0047_bk-150x150.jpg)
![[Q&A] Mac용 안티 멀웨어 관련 – Malwarebytes가 듣보잡?](https://cdn-azr.ssumer.com/wp-content/uploads/2018/07/malwarebytes_ico-150x150.jpg)

![[신간안내] OS X 10.9 매버릭스(Mavericks) 기본 + 활용 실무 테크닉, 국내 현실에 맞게 집필한 매킨토시 활용서](https://cdn-azr.ssumer.com/wp-content/uploads/2013/12/maverics_cover-150x150.jpg)
![[신간안내] Mac OS X Lion 실무 테크닉 (기본 + 활용), 국내 현실에 맞게 집필한 매킨토시 활용서](https://cdn-azr.ssumer.com/wp-content/uploads/2011/11/lion_cover-150x150.jpg)
![[신간안내] Mac OS X 실무 테크닉 (기본 + 활용)–국내 현실에 맞게 집필한 매킨토시 활용서](https://cdn-azr.ssumer.com/wp-content/uploads/2010/11/snow_cover-150x150.jpg)





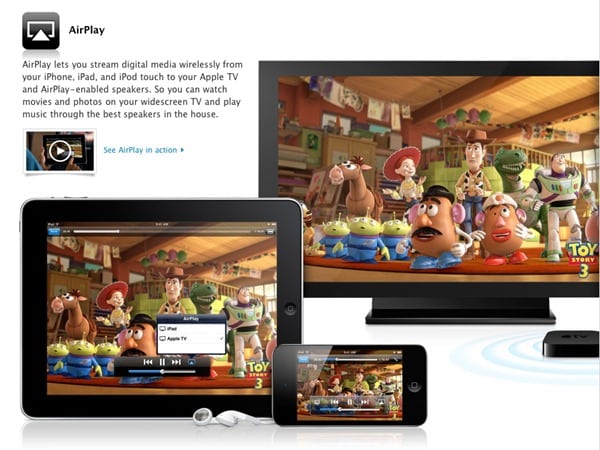
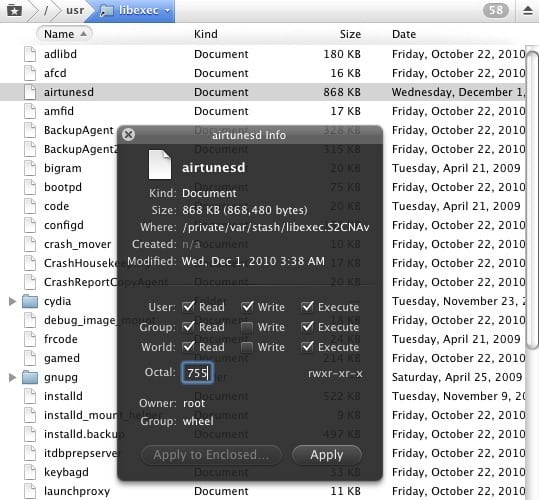
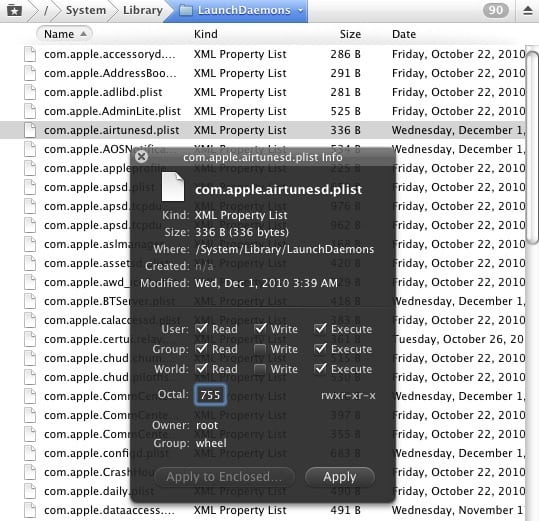

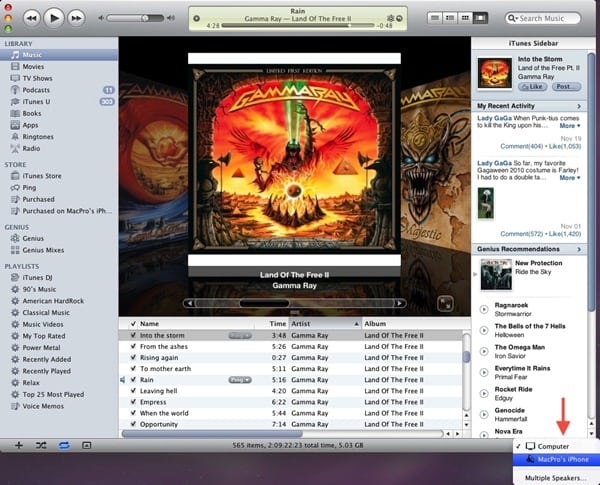
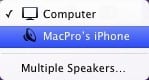
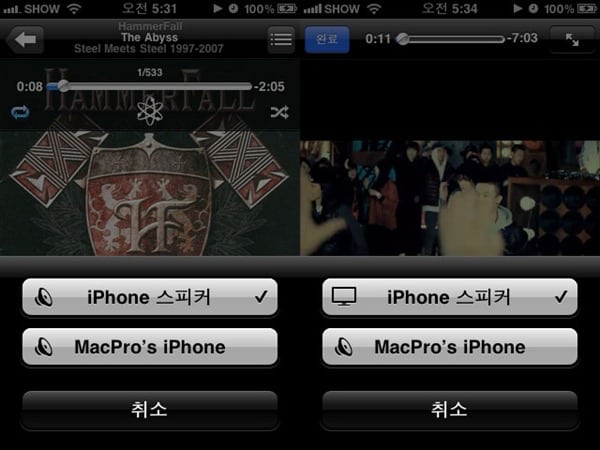
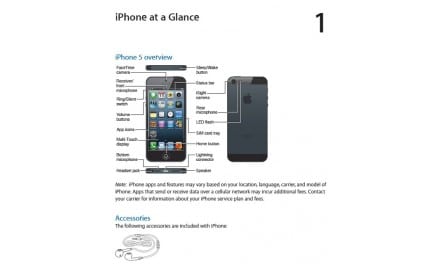
![[아이노트] iTunes 9.1.1 업데이트와 iPhone OS 4 Beta 1/2, 그리고 탈옥](https://cdn-azr.ssumer.com/wp-content/themes/e092523/images/post-format-thumb-text.svg)